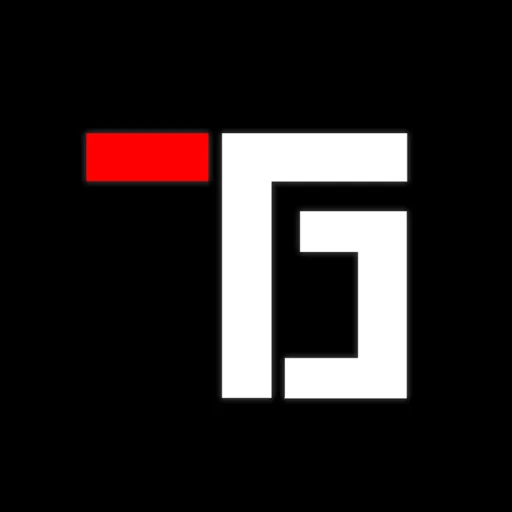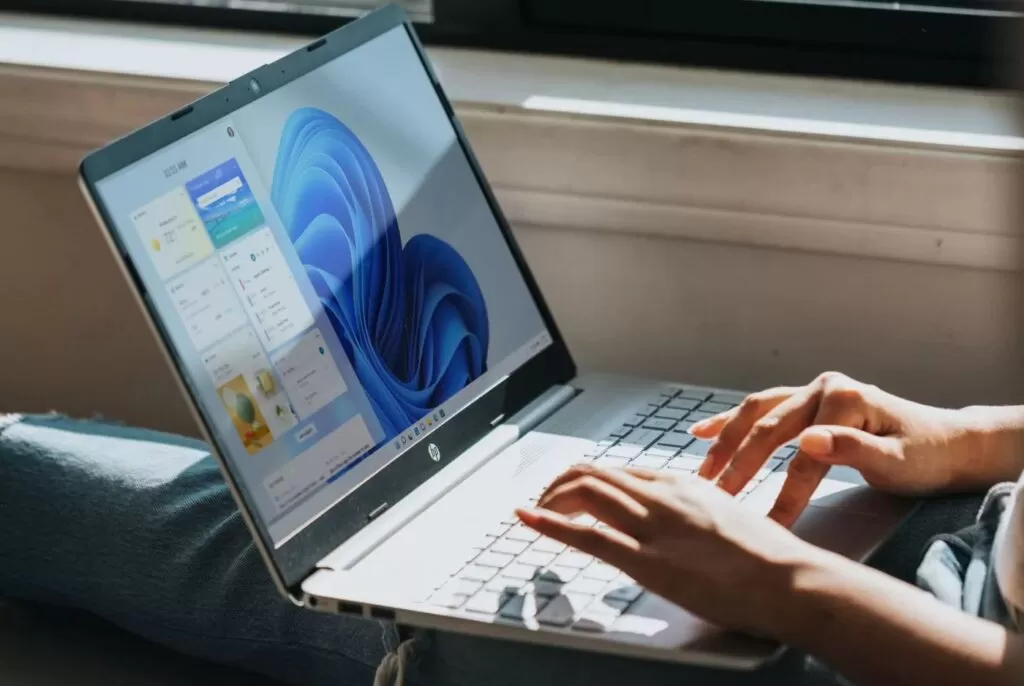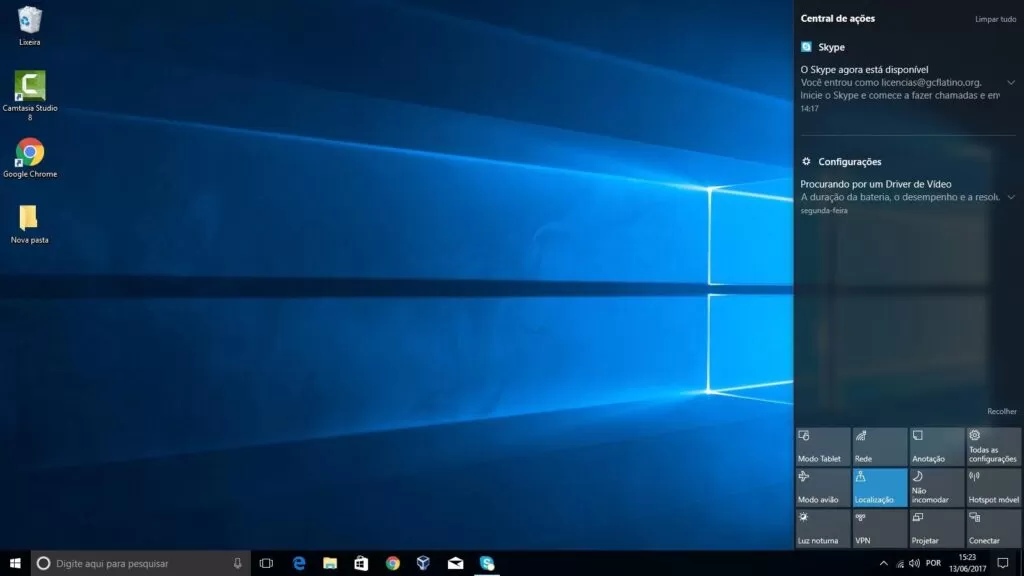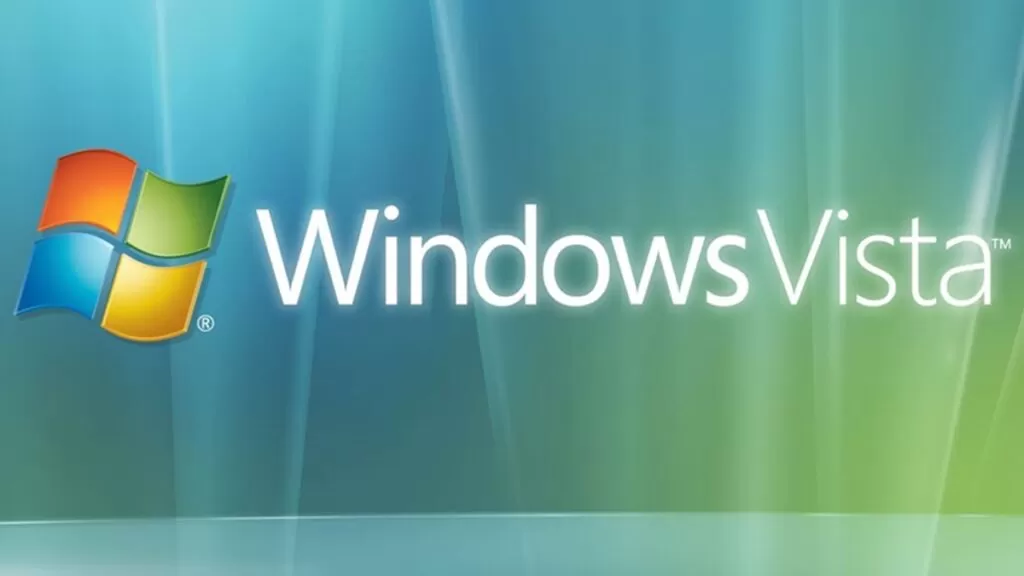Este artigo explica as diferentes maneiras de gravar o que está na tela do computador no Windows 11. Somente um método está integrado (Barra de Jogo Xbox); para os outros, você precisará baixar um programa específico.
Como gravar sua tela com a barra de jogo do Xbox
A Barra de jogos Xbox vem com o Windows 11 por padrão. Existem várias configurações que você pode personalizar na Barra de Jogo Xbox, mas neste tutorial, estamos apenas vendo como gravar a tela e acessar o arquivo capturado.
- Abra o programa que deseja gravar e selecione-o para que fique em foco.
- Abra a Barra de Jogo Xbox e selecione o botão Gravar . Você pode acessá-lo procurando por ele em seu computador ou acionando o atalho WIN + G.O botão de gravação está esmaecido? Se você não puder selecioná-lo, é mais provável que o cursor esteja focado na área de trabalho ou em uma janela do Explorador de Arquivos. Selecione a janela do programa que deseja gravar e tente novamente.
- Monitore o tempo que passa próximo ao círculo vermelho e selecione o quadrado para interromper a gravação da tela.
- Abra a Barra de Jogo Xbox mais uma vez e selecione Mostrar todas as capturas para assistir à gravação, exclua-a ou abra a pasta onde ela está localizada em seu computador.

Como gravar sua tela com o PowerPoint
Embora a Barra de Jogo Xbox seja integrada ao Windows 11, a maioria das pessoas também tem o PowerPoint instalado, que inclui seu próprio utilitário de captura de tela para salvar gravações em uma apresentação de slides.
O uso deste método permite exportar o vídeo da apresentação de slides para qualquer pasta em seu computador, para que você possa usar a gravação como qualquer arquivo de vídeo.
- Abra uma apresentação em branco ou existente, se estiver dentro da apresentação de slides, você armazenará a gravação.
- Na guia Inserir, localize a área Mídia e escolha Gravação de tela .
- Escolha Selecionar área na caixa na parte superior da tela e, a seguir, desenhe diretamente sobre a área que deseja gravar. Você também pode usar este menu para ativar / desativar a gravação de áudio e alternar a visibilidade do cursor.
- Depois de fazer a seleção, escolha Gravar para iniciar a gravação da tela.
- Use o botão de pausa a qualquer momento e selecione Gravar novamente para retomar a captura de tela. Quando estiver pronto completamente gravar a tela do Windows 11, pressione a parada botão, ou digite WIN + Shift + Q.
- A gravação é inserida automaticamente na apresentação de slides. Para salvá-lo em outro lugar, clique com o botão direito do mouse no vídeo e escolha Salvar mídia como e, a seguir, escolha onde salvar a gravação MP4 no computador.
Leia também: Como gravar a tela do Macbook?
Como gravar sua tela com o ShareX
O ShareX é um programa gratuito de captura de tela que oferece suporte à gravação de sua tela e salvá-la em um MP4 ou GIF.
- Selecione Capturar seguido de Gravação de tela (para fazer um MP4) ou Gravação de tela (GIF) .Você também pode inserir Shift + Print Screen para um MP4 ou Ctrl + Shift + Print Screen para um GIF.
- Selecione a área que deseja gravar. A gravação começará logo após a seleção ser feita.Você pode clicar e arrastar para fazer uma caixa sobre a área. Para capturar uma única janela, passe o mouse sobre ela para que fique destacada e clique uma vez. Para gravar toda a tela, selecione a área de trabalho.
- Escolha parar e salvar a captura de tela ou abandoná-la completamente (ou seja, pare e não salve).Para fazer isso, clique com o botão direito no ponto vermelho na barra de tarefas e selecione Parar . Outra opção é entrar em Shift + Print Screen . Se a parte inferior da seleção estiver visível, você também verá um botão Parar. Use Abort para abandonar a gravação.
- Selecione a gravação no ShareX para abri-la ou clique com o botão direito e vá para Abrir > Pasta para vê-la no Explorador de Arquivos (onde você pode editá-la com outro software, compartilhá-la etc.).
Outras maneiras de registrar o que está na tela do computador
Os métodos descritos acima não chegam nem perto de todas as suas opções. Existem muitos outros programas de software projetados especificamente para gravação de tela, ao contrário do PowerPoint.
- O Snagit, por exemplo, permite que você extraia quadros individuais do vídeo e até mesmo salve a gravação da tela como um GIF animado.
- Um programa de gravação de tela que você já deve ter em seu computador é o VLC. É conhecido principalmente como um reprodutor de mídia, o VLC também pode ser usado para capturar sua tela em um arquivo de vídeo .
Perguntas frequentes
Para gravar sua tela no Windows 10 , pressione a tecla Windows + G para abrir a sobreposição da barra de jogo. Clique no botão de gravação para capturar sua tela e pressione o botão Parar quando terminar de gravar.
Para gravar a tela em um iPhone, navegue até o Centro de Controle do iOS deslizando de cima para baixo ou deslizando para cima, dependendo do seu dispositivo. Toque no botão de gravação e , em seguida, toque em Iniciar Gravação, se solicitado. Toque na barra vermelha ou no cronômetro para interromper a gravação. Se você não vir o botão de gravação, vá para Configurações > Centro de controle > Personalizar controles e ative a Gravação de tela
Para gravar a tela em um Mac, pressione Command + Shift + 5 para abrir o aplicativo Screenshot. Selecione o botão Gravar tela inteira para gravar tudo o que está visível na tela ou selecione o botão Gravar parte selecionada para desenhar a área que deseja gravar. Depois de fazer sua seleção, pressione Gravar; selecione o botão Parar na barra de menu quando terminar.