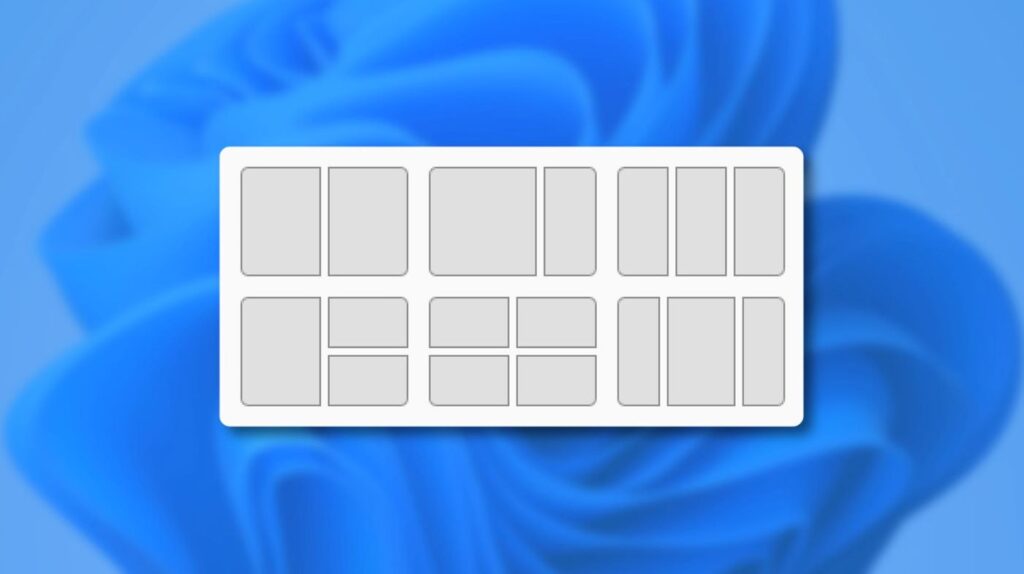O Windows 11 inclui um recurso multitarefa chamado Snap Layout. Este recurso fornece uma nova opção para organizar as janelas abertas. Veja como dividir uma tela com Snap Layout no Windows 11.
Como dividir uma tela com Snap Layout no Windows 11
O Snap Layout está disponível para todas as versões do Windows 11. As instruções abaixo ensinam como usar o Snap Layout.
- Mova o cursor do mouse sobre o botão Maximizar em uma janela aberta. Este botão está entre os botões Minimizar e Fechar.
- Passe o cursor sobre o botão Maximizar por um momento. Um menu exibindo as opções de Snap Layout aparecerá abaixo do botão.
- O menu Snap Layout é dividido em seis seções. Cada um representa um layout compatível com o Snap Layout. Cada layout é dividido em dois a quatro locais possíveis. Selecione o local do Snap Layout de sua preferência. O Snap Layout moverá imediatamente a janela para o local selecionado.
- O espaço vazio ao lado da janela exibirá uma seleção de janelas abertas adicionais. Este é o Snap Flyout. Selecione um aplicativo em Snap Flyout para colocá-lo na parte desocupada da tela. Continue até que todos os locais disponíveis sejam ocupados. Como alternativa, selecione fora do Snap Flyout para sair do Snap Layout. Todas as janelas que você posicionou até agora permanecerão onde estão.
Como dividir uma tela com o Windows Snap Assist
O novo recurso do Windows 11 é um acréscimo, e não uma substituição, dos recursos do Windows Snap encontrados nas versões anteriores do Windows. O Snap Assist ainda é uma excelente maneira de dividir uma tela em um PC com Windows, especialmente se você deseja dividir para mostrar uma janela em cada metade.
- Mova o cursor para a barra de título de uma janela que deseja ajustar. A barra de título é a barra na parte superior de uma janela aberta que exibe o nome da janela, bem como os botões minimizar, máximo e fechar.
- Clique com o botão esquerdo do mouse na barra de título e mantenha pressionado o botão esquerdo do mouse, a seguir mova o mouse para começar a arrastar a janela.Usando uma tela sensível ao toque? Você pode mover uma janela tocando, segurando e arrastando a barra de título de uma janela aberta sem levantar o dedo.
- Arraste a janela para o lado esquerdo ou direito da tela. Ele se ajustará para ocupar aquela metade da tela. Como alternativa, arraste a janela para um canto da tela. Ele se ajustará para ocupar aquele quarto da tela.
- Usar o Snap Assist pode fazer com que o Snap Flyout apareça. Isso acontecerá se o Windows detectar que uma grande parte da sua área de trabalho está desocupada. Você pode usar Snap Flyout para preencher as outras partes da tela ou clicar fora do Snap Flyout para fechá-lo.
Como alternativa, você pode ativar o Snap Assist com seu teclado.
Pressionar Windows + Seta para a esquerda ou Windows + Seta para a direita moverá a janela atualmente ativa para o lado esquerdo ou direito da tela, respectivamente.