Os drivers desempenham um papel crucial no funcionamento adequado de dispositivos no sistema operacional Windows. Às vezes, é necessário reverter um driver para solucionar problemas ou restaurar versões anteriores.
Neste artigo, exploraremos o processo de reversão de um driver no Windows, fornecendo um guia passo a passo e discutindo as situações em que essa ação é necessária.
Leia também: Como atualizar drivers no Windows?
Índice
A importância dos drivers no Windows e como reverter
Os drivers atuam como intermediários entre o hardware e o sistema operacional, permitindo a comunicação eficiente e garantindo o funcionamento adequado de dispositivos como placas gráficas, adaptadores de rede e periféricos.
Quando e Por Que Reverter um Driver?
Por Que e Quando Precisamos Desfazer uma Atualização de Driver?
Existem diversas situações em que a reversão de um driver pode ser a solução mais eficaz para problemas no Windows. Uma das razões mais comuns é a incompatibilidade com atualizações recentes. Às vezes, uma nova versão de um driver, embora teoricamente deva trazer melhorias, pode não se dar bem com a sua configuração específica de hardware e software. Isso pode resultar em diversos problemas, desde pequenos glitches visuais até falhas graves no sistema.
Outro cenário frequente é a ocorrência de problemas de desempenho. Após uma atualização de driver, você pode notar que um determinado dispositivo, como a sua placa de vídeo, começa a apresentar lentidão em jogos ou aplicativos gráficos, ou que a sua conexão de rede se torna instável. Nesses casos, voltar para uma versão anterior do driver que oferecia um desempenho melhor pode ser a solução ideal.
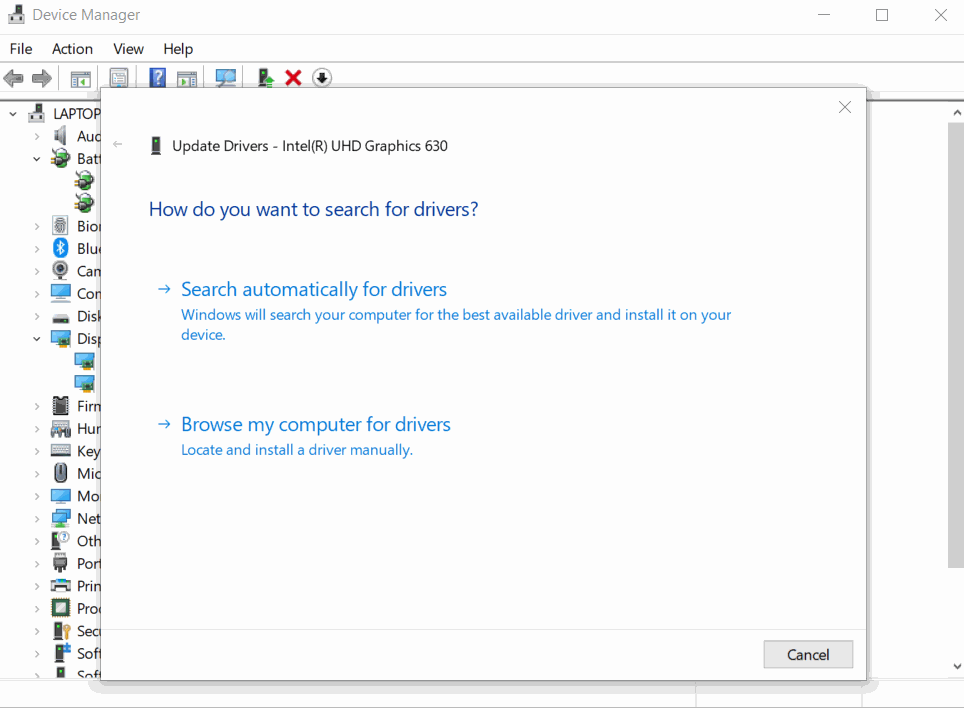
Além disso, falhas após uma atualização do sistema operacional também podem exigir a reversão de drivers. Uma grande atualização do Windows pode introduzir mudanças que afetam a compatibilidade com drivers mais recentes. Se, após uma dessas atualizações, algum dos seus dispositivos começar a apresentar problemas, reverter o driver para uma versão que era compatível com a versão anterior do Windows pode resolver a situação.
Em resumo, a reversão de drivers é uma medida importante quando uma atualização causa mais problemas do que soluções, permitindo que você restaure a funcionalidade e a estabilidade do seu sistema operacional.
Guia Passo a Passo: Reverter um Driver no Windows
- O processo para reverter um driver no Windows é relativamente simples e pode ser feito através do Gerenciador de Dispositivos. Siga estes passos:
- Abra o Menu de Contexto: Pressione simultaneamente as teclas Windows + X no seu teclado. Isso abrirá um menu de opções no canto inferior esquerdo da tela.
- Selecione o Gerenciador de Dispositivos: No menu que apareceu, clique na opção “Gerenciador de Dispositivos”. Uma janela será aberta listando todos os dispositivos de hardware conectados ao seu computador, organizados por categorias.
- Localize o Dispositivo Problemático: Navegue pela lista de categorias até encontrar o tipo de dispositivo que está apresentando problemas. Por exemplo, se o problema for com a sua placa de vídeo, expanda a categoria “Adaptadores de vídeo”. Se for com a sua placa de rede, procure por “Adaptadores de rede”, e assim por diante.
- Acesse as Propriedades do Dispositivo: Dê um duplo clique sobre o nome do dispositivo específico que você deseja reverter o driver. Uma nova janela de propriedades será aberta.
- Vá para a Aba “Driver”: Na janela de propriedades, clique na aba chamada “Driver”. Esta aba contém informações sobre o driver atualmente instalado para aquele dispositivo, como o fabricante, a data e a versão.
- Verifique a Opção “Reverter Driver”: Dentro da aba “Driver”, procure por um botão chamado “Reverter Driver”. Se este botão estiver ativo (ou seja, não estiver acinzentado), clique nele. O Windows iniciará o processo de restauração para a versão anterior do driver que estava instalada. Siga as instruções que aparecerem na tela, se houver alguma.
O que fazer se a opção de reverter um driver estiver indisponível?
Se a opção de reverter o driver estiver em cinza, isso pode indicar que não há um driver anterior instalado ou que os arquivos da versão original foram perdidos.
Nestes casos, será necessário instalar manualmente a versão anterior do driver.
Leia também: Lista de códigos do gerenciador de dispositivos do Windows
Instalando Manualmente uma Versão Anterior do Driver
- Para instalar manualmente uma versão anterior de um driver, você precisará seguir estes passos:
- Encontre o Driver no Site do Fabricante: A primeira e mais importante etapa é localizar a versão anterior do driver para o seu dispositivo específico. A maneira mais segura e confiável de fazer isso é visitar o site oficial do fabricante do hardware (por exemplo, Intel, NVIDIA, AMD para placas de vídeo; Realtek, Intel para adaptadores de rede; etc.). Procure pela seção de suporte ou downloads e encontre o driver correto para o seu modelo de dispositivo e a versão do seu sistema operacional Windows.
- Baixe o Arquivo do Driver: Uma vez que você tenha encontrado a versão desejada do driver, baixe o arquivo para o seu computador. Geralmente, os drivers são distribuídos em arquivos executáveis (.exe) que iniciam um processo de instalação automática ou em arquivos compactados (.zip ou .rar) que contêm os arquivos do driver.
- Abra o Gerenciador de Dispositivos: Repita os passos 1 e 2 da seção anterior para abrir o Gerenciador de Dispositivos.
- Selecione o Dispositivo e Acesse a Aba “Driver”: Novamente, localize o dispositivo para o qual você deseja instalar o driver antigo e abra a janela de propriedades, navegando até a aba “Driver”.
- Clique em “Atualizar Driver”: Dentro da aba “Driver”, clique no botão “Atualizar driver”.
- Escolha a Opção de Procurar Manualmente: Uma janela será aberta com duas opções. Selecione a opção “Procurar software de driver no computador”.
- Selecione o Arquivo do Driver: Na próxima tela, clique no botão “Procurar…” e navegue até a pasta onde você baixou o arquivo do driver. Se o driver estiver em um arquivo compactado, você precisará extrair os arquivos para uma pasta antes de selecioná-la. Após encontrar a pasta com os arquivos do driver, clique em “Avançar”.
- Conclua a Instalação: O Windows irá instalar os arquivos do driver selecionado. Siga as instruções que aparecerem na tela para completar o processo de instalação. Pode ser necessário reiniciar o computador para que as alterações tenham efeito.
Dicas Adicionais para reverter um driver:
- Para evitar problemas futuros com drivers, considere estas dicas adicionais:
- Faça Backups Regularmente: Antes de realizar qualquer atualização de driver significativa, é sempre uma boa prática criar um ponto de restauração do sistema ou fazer um backup dos seus drivers atuais. Existem ferramentas de terceiros que podem auxiliar nesse processo. Isso permitirá que você reverta todo o sistema para um estado anterior caso algo dê errado.
- Verifique a Compatibilidade: Antes de instalar uma nova versão de um driver, verifique se ele é compatível com a sua versão do sistema operacional Windows. As informações de compatibilidade geralmente estão disponíveis na página de download do driver no site do fabricante.
- Seja Cauteloso com Atualizações Automáticas: Embora as atualizações automáticas de drivers possam ser convenientes, elas nem sempre são as mais adequadas para o seu sistema. Considere gerenciar as atualizações de drivers manualmente para ter mais controle sobre quais versões são instaladas.
- Mantenha seu Sistema Operacional Atualizado: Manter o seu Windows atualizado garante que você tenha as últimas correções e melhorias que podem influenciar a compatibilidade dos drivers.
Conclusão:
Reverter um driver no Windows é uma ferramenta útil para solucionar problemas relacionados a atualizações ou desempenho. Ao seguir este guia, os usuários podem facilmente restaurar versões anteriores e manter a estabilidade do sistema.




