Restaurar o PC é um recurso de recuperação disponível no Windows 10 que permite reinstalar o Windows novamente do zero com apenas alguns toques ou cliques, como uma redefinição de fábrica ou restauração, mas nenhum disco de instalação ou unidade flash é necessário .
Você ainda tem a opção de manter ou remover seus arquivos pessoais no processo!
Usuários do Windows 8
No Windows 8, a ferramenta Restaurar o PC existe como dois processos distintos e com nomes semelhantes, Atualizar o PC e Redefinir o PC.
Basicamente, Atualizar o PC do Windows 8 é o mesmo que a opção Manter meus arquivos em Restaurar o este PC no Windows 10, e Redefinir seu PC equivale à opção Remover tudo.
Chamaremos qualquer diferença importante entre os processos de redefinição do Windows 10 e do Windows 8 ao longo deste tutorial, mas, na maioria das vezes, eles serão os mesmos.
Abra o menu de opções avançadas de inicialização e escolha a solução de problemas
:max_bytes(150000):strip_icc():format(webp)/advanced-startup-options-windows-10-56a6fad85f9b58b7d0e5d1a3.png)
A maneira mais fácil de iniciar o processo de Restaurar o PC é no menu Opções de inicialização avançadas , mostrado na captura de tela acima.
A grande vantagem das Opções avançadas de inicialização é que existem pelo menos meia dúzia de maneiras de ativá-las, o que é muito útil, considerando que as ferramentas lá, como Redefinir este PC, podem corrigir problemas que estão impedindo você de usar o Windows normalmente.
Se o Windows 10 estiver iniciando corretamente, a melhor maneira de acessar o menu ASO é por meio de Configurações Basta escolher Configurações no menu Iniciar.
Se o Windows 10 não estiver iniciando corretamente , a melhor maneira de abrir o menu ASO é por meio do link Reparar o computador após inicializar a partir da mídia de instalação ou unidade de recuperação.
Uma vez no menu ASO, selecione Solução de problemas .
Escolha a opção Restaurar o PC
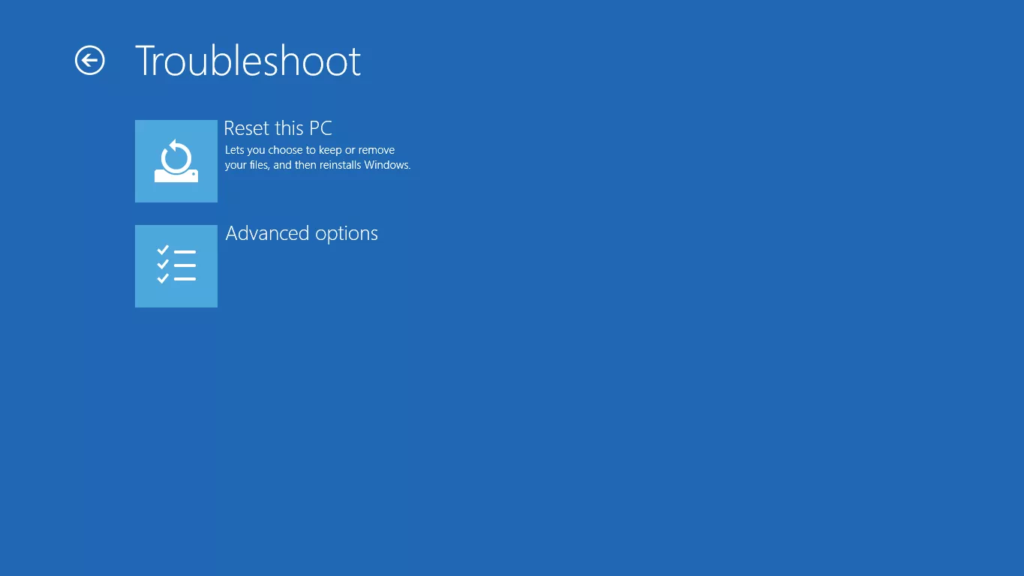
Na tela Solução de problemas em Opções avançadas de inicialização, escolha a opção Redefinir este PC .
Como você verá, ele diz Permite que você escolha manter ou remover seus arquivos e, em seguida, reinstala o Windows, então não se preocupe se você ainda não disse ao Windows 10 para manter seus arquivos pessoais. Isso vem a seguir na Etapa 3.
Esta tela parece um pouco diferente no Windows 8. Escolha Atualizar seu PC se você deseja reinstalar o Windows 8, mas deseja manter seus arquivos pessoais (como músicas salvas, documentos, etc.) ou Redefinir seu PC se você deseja reinstalar o Windows 8 sem guardar nenhum de seus arquivos.
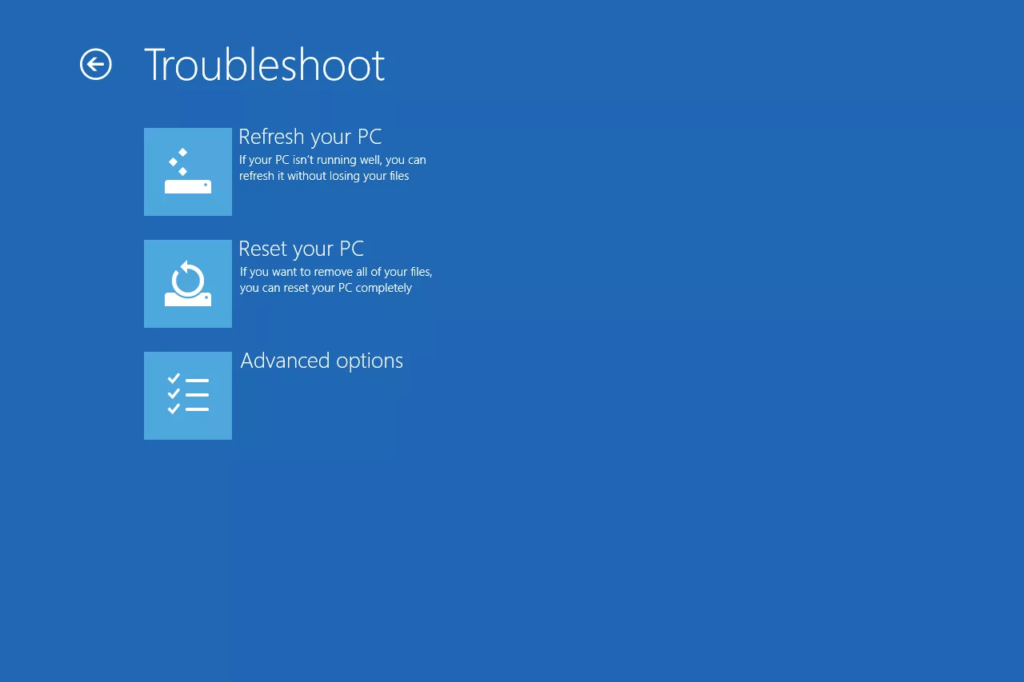
Pule para a Etapa 4 deste tutorial depois de fazer essa escolha no Windows 8 ou verifique a Etapa 3 (mesmo que seja para o pessoal do Windows 10) se você não tiver certeza de qual escolher ou estiver confuso sobre o que pode acontecer.
Escolha manter arquivos pessoais ou remover tudo
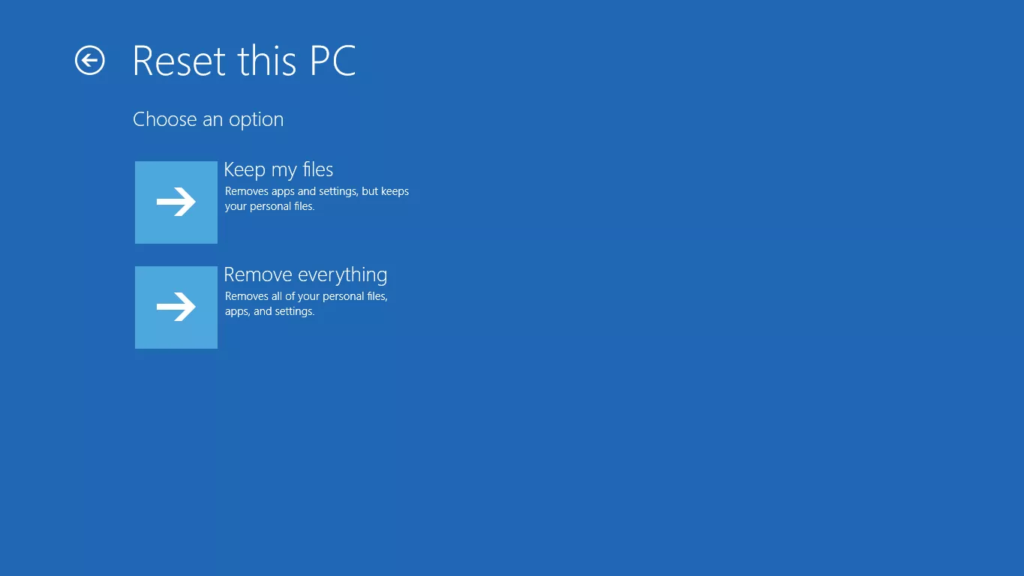
No Windows 10, esta é a tela Restaurar o PC que você verá a seguir, intitulada Escolha uma opção .
Escolha Manter meus arquivos, Remover tudo ou Restaurar configurações de fábrica para continuar.
Esta é uma escolha muito importante, por isso queremos ter certeza de que você entendeu completamente o que está fazendo antes de seguir em frente:
Opção 1: manter meus arquivos
Escolha Manter meus arquivos para manter seus arquivos pessoais, remover todos os softwares e aplicativos instalados e reinstalar o Windows 10 do zero.
O Windows 10 fará backup de seus dados pessoais e os guardará com segurança enquanto se reinstala do zero. Quando concluído, o Windows 10 será muito parecido com quando você comprou o computador ou o instalou. Você pode precisar reconfigurar algumas configurações personalizadas e você vai precisar reinstalar qualquer software que você quer de novo, mas seus arquivos salvos estará esperando por você.
Opção 2: remover tudo
Escolha Remover tudo para remover seus arquivos pessoais, remover todos os softwares e aplicativos instalados e reinstalar o Windows 10 do zero.
O Windows 10 apagará tudo na unidade em que está instalado e se reinstalará do zero. Quando concluído, o Windows 10 será muito parecido com quando você comprou o computador ou o instalou. Você pode precisar reconfigurar algumas configurações personalizadas e você vai precisar reinstalar qualquer software que você quer de novo.
Opção 3: restaurar as configurações de fábrica
Esta opção só aparece em alguns computadores e não se reflete no exemplo da captura de tela acima.
Escolha Restaurar configurações de fábrica para remover seus arquivos pessoais, remover todos os softwares instalados e reinstalar o sistema operacional e o software pré-instalado que veio originalmente com o computador.
O Windows 10 apagará tudo na unidade e, em seguida, retornará seu computador ao estado exato em que estava quando você o comprou. Na maioria dos casos, isso significa que todo o software pré-instalado será reinstalado e a versão do Windows que estava em seu computador quando você o comprou estará lá novamente.
Não tem certeza de qual escolher?
Todas as opções realizam a mesma coisa se você estiver fazendo um Restaurar o PC para resolver um problema importante do computador, portanto, escolher Manter meus arquivos é a aposta mais segura na maioria dos casos.
O motivo mais comum para escolher Remover tudo ou Restaurar configurações de fábrica seria se você estivesse vendendo ou doando o computador depois e quisesse ter certeza de que nada mais fosse desenterrado mais tarde. Recomeçar após uma grande infecção por malware é outro bom motivo.
Apenas a última opção, se presente, permite que você mantenha seus programas e aplicativos pré-instalados! Com as duas primeiras opções, você precisará reinstalar todo o software assim que o processo de Reiniciar este PC terminar.
Uma maneira realmente fácil de se proteger contra erros com Redefinir este PC, ou qualquer processo que possa colocar seus arquivos importantes em risco, é certificar-se de que está fazendo o backup! Os serviços de backup online são melhores, mas o software de backup local tradicional também funciona.
Aguarde enquanto o processo de reinicialização deste PC se prepara para começar
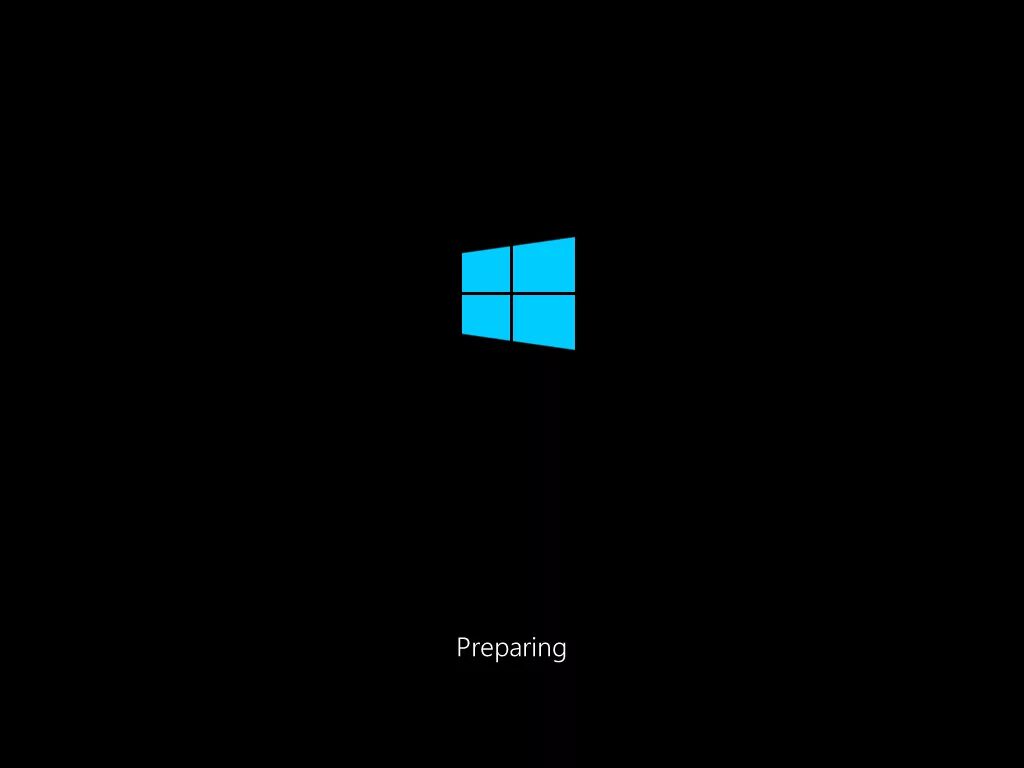
Imediatamente após fazer sua escolha Manter meus arquivos ou Remover tudo , seu computador pode reiniciar ou não, dependendo de como você acessou o menu ASO .
Em vez do Windows 10 ou Windows 8 inicializando normalmente, você verá esta tela Preparando .
Isso é basicamente o que você está pensando – o processo Reiniciar este PC está carregando. Não há nada a fazer aqui a não ser esperar, e provavelmente apenas alguns segundos.
Vá para a Etapa 5 se você escolheu Manter meus arquivos (ou Atualizar seu PC no Windows 8)
Vá para a Etapa 7 se você escolheu Remover tudo (ou Reinicializar seu PC no Windows 8)
Escolha uma conta de administrador para fazer login
Depois de carregar o Restaurar o PC, você verá esta tela, esperançosamente com o nome da sua conta claramente disponível como uma opção, da mesma forma que você vê o nosso aqui.
Como você optou por fazer com que Redefinir este PC mantenha seus arquivos pessoais, continuar com este processo está restrito a alguém que já tenha acesso a este computador.
Toque ou clique na sua conta ou em qualquer conta listada para a qual você sabe a senha.
Apenas contas de usuário com nível de acesso de administrador podem ser usadas para iniciar Redefinir este PC, portanto, apenas aquelas aparecem aqui. A maioria dos usuários regulares do Windows 10 e Windows 8 tem esse tipo de acesso, que permite executar utilitários de diagnóstico e reparo, entre outras coisas. Se você não vir nenhuma conta listada, terá que reiniciar este processo e escolher Remover tudo , o que significa que você não poderá manter nenhum dado pessoal.
Digite a senha da sua conta
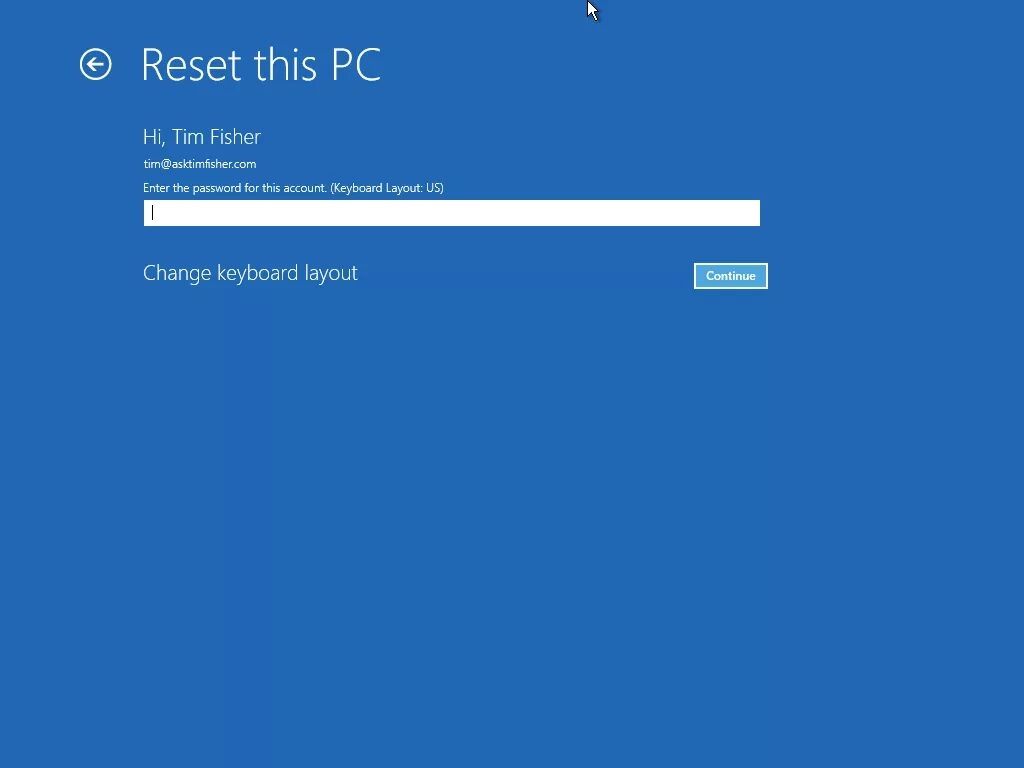
Alguns momentos após escolher o nome da sua conta, você verá esta tela, solicitando a senha da sua conta.
Insira a senha para esta conta no campo fornecido e pressione ou clique em Continuar e vá para a Etapa 8 (a Etapa 7 só se aplica se você tiver optado por não manter seus arquivos pessoais).
Se você esqueceu sua senha e entrou no Windows com um endereço de e-mail, você pode redefinir essa senha de qualquer outro computador ou smartphone.
Escolha Reiniciar normalmente ou Reiniciar e limpar a unidade
Em seguida, supondo que você escolheu Remover tudo, é uma escolha importante, mas um tanto confusa, sobre como continuar com o processo de Reinicializar este PC.
Escolha apenas remover meus arquivos ou Limpar totalmente a unidade para continuar.
Opção 1: apenas remover meus arquivos
Escolha Apenas remover meus arquivos para continuar conforme planejado, removendo tudo e reinstalando o Windows do zero.
Escolha esta opção se você estiver fazendo um Restaurar o PC para corrigir um problema do computador que você está tendo e planeja usar o computador normalmente depois que ele terminar.
Opção 2: Limpe totalmente a unidade
Escolha Limpar totalmente a unidade para remover tudo, em seguida, limpe a unidade e, finalmente, reinstale o Windows do zero.
Escolha esta opção se, após a conclusão do processo de Restaurar o PC, você planeja dar o computador, vendê-lo ou reciclar o computador ou o disco rígido. Essa opção também é melhor se você tiver problemas sérios de malware dos quais está tentando se livrar, especialmente vírus que afetam o setor de inicialização.
O método limpar a unidade completamente levará muito mais tempo do que apenas remover meus arquivos , adicionando de uma hora a várias horas ao processo total.
Mais sobre a opção ‘Limpar a unidade’ do restaurar o pc
Para os curiosos, essa limpeza da unidade é igual a uma limpeza do disco rígido , que geralmente é feita manualmente antes de se livrar de um computador, descrita em nosso tutorial Como limpar um disco rígido .
Uma limpeza do disco rígido é uma substituição completa dos dados que estão lá, garantindo que ninguém possa cancelar a exclusão ou recuperar os arquivos, não importa quais ferramentas estejam à sua disposição .
Não está claro qual método específico de sanitização de dados a Microsoft usa durante o processo Redefinir este PC, mas achamos que é um zero básico de gravação, provavelmente por meio do comando format.
Escolha Reiniciar para iniciar o processo de reinicialização deste PC
A seguir está uma tela como a mostrada aqui. Essas listas com marcadores diferem entre o Windows 10 e o Windows 8, mas o processo é o mesmo, embora a Microsoft tenha simplificado o texto para o Windows 10.
Se você escolheu Manter meus arquivos, verá a mensagem exata nesta captura de tela, detalhando exatamente o que Restaurar o PC fará:
- Removerá todos os aplicativos e programas que não vieram com o PC
- Alterou as configurações de volta aos padrões
- Reinstalou o Windows sem remover seus arquivos pessoais
O Windows 8 lista o seguinte que acontecerá depois de escolher Atualizar seu PC:
- Seus arquivos e configurações de personalização não serão alterados.
- As configurações do seu PC serão alteradas de volta aos padrões.
- Os aplicativos da Windows Store serão mantidos.
- Os aplicativos que você instalou de discos ou sites serão removidos.
- Uma lista de aplicativos removidos será salva em sua área de trabalho.
Se você escolheu Remover tudo ,o Windows 10 diz que Restaurar o PC removerá o seguinte:
- Todos os arquivos pessoais e contas de usuário neste PC
- Quaisquer aplicativos e programas que não vieram com este PC
- Quaisquer alterações feitas nas configurações
Para usuários do Windows 8, a redefinição de todo o PC terá o seguinte efeito:
- Todos os seus arquivos pessoais e aplicativos serão removidos.
- As configurações do seu PC serão alteradas de volta aos padrões.
Se você estiver redefinindo um tablet, laptop ou algum outro dispositivo alimentado por bateria, certifique-se de que ele esteja conectado durante o processo Redefinir este PC. Se o seu computador perdesse energia, interrompendo o processo, isso poderia causar problemas ainda mais sérios do que os que você está tentando resolver!
Toque ou clique no botão Redefinir quando tiver certeza absoluta de que é isso que deseja fazer.
No Windows 10, o processo Redefinir este PC começará imediatamente após você fazer isso. No Windows 8, você pode ver um segundo botão que precisa ser pressionado antes de continuar.09de 12
Aguarde enquanto Restaurar o PC renova tudo
Como você pode ver claramente no indicador de progresso Reinicializando este PC na parte inferior da tela, o processo Restaurar o PC foi iniciado.
Durante este primeiro estágio, todos os dados em seu computador (tecnicamente, todos os dados em sua unidade principal) estão sendo removidos. Se você decidiu manter seus arquivos pessoais, primeiro foi feito o backup deles.
Espere que esta parte do processo de reinicialização demore de 15 a 45 minutos na maioria dos computadores, após os quais o computador será reiniciado automaticamente e iniciará o próximo estágio.
Exatamente quanto tempo isso leva depende de vários fatores, como a velocidade do seu computador, a quantidade de dados que você tem no computador e o tamanho da coleção de arquivos pessoais que está sendo copiada (se você decidir fazer isso), entre outras coisas.
Se você optou por limpar a unidade , espere que esse processo leve de 1 a várias horas , dependendo quase inteiramente do tamanho da unidade.10de 12
Aguarde enquanto o Windows 10 (ou Windows 8) é reinstalado
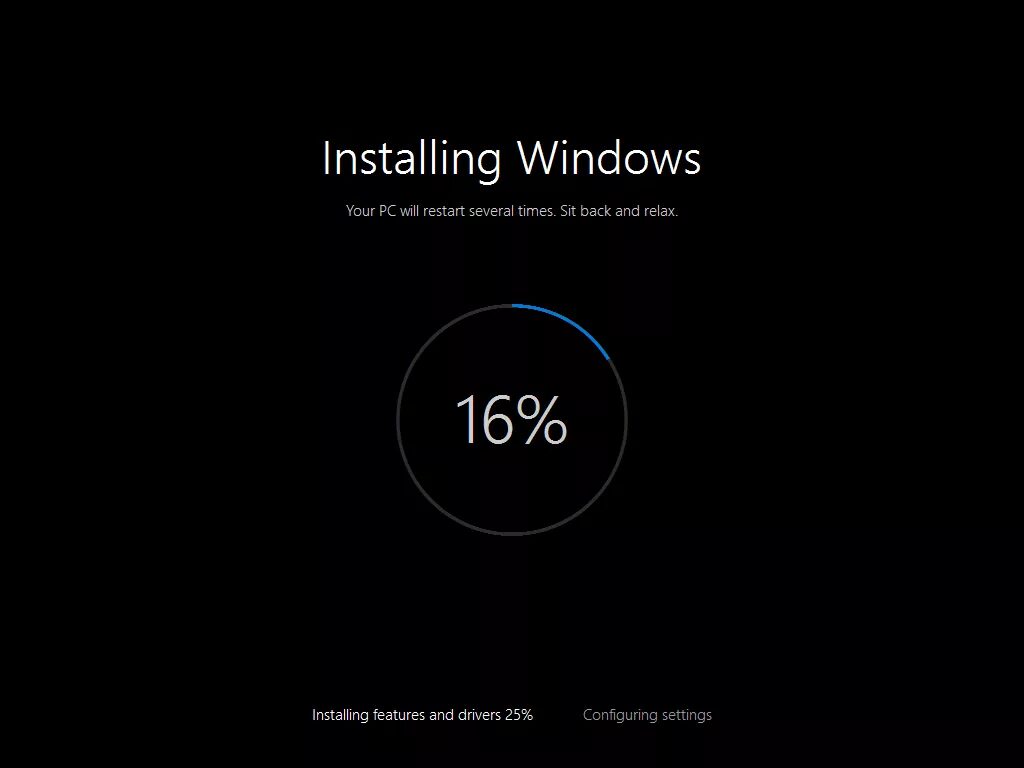
Agora que o Reset This PC removeu tudo do seu computador (sim, e fez backup dos seus itens pessoais, se assim o desejar), é hora de reinstalar o Windows 10 ou Windows 8 novamente do zero.
Durante este processo, o seu computador irá reiniciar algumas vezes sozinho e esta tela “Instalando o Windows” pode piscar ou piscar dentro e fora … todo o comportamento normal durante o processo de instalação do Windows.
Espere que essa parte do processo de redefinição leve de 10 a 30 minutos na maioria dos computadores.
Você está quase lá! Só mais algumas coisas e você voltará a usar seu computador!11de 12
Aguarde enquanto a instalação do Windows é finalizada pelo Restaurar o PC
As próximas telas que você encontrará serão consideravelmente diferentes, dependendo de suas escolhas iniciais de Redefinir este PC.
Se você optou por manter seus arquivos , espere que esse estágio leve 5 minutos ou menos . Você será solicitado a fazer login imediatamente e poderá ver uma curta série de telas semelhantes a um protetor de tela com títulos como Isto não vai demorar muito e Cuidando de algumas coisas .
Se você optou por remover tudo, espere que esse estágio demore de 10 a 20 minutos. Você verá primeiro telas com títulos como Obtendo atualizações críticas , ser convidados a responder uma série de perguntas (os padrões fornecidos são geralmente muito bem), seu computador pode reiniciar, e você vai terminar com Isso não vai demorar muito e Tomada cuidar de algumas coisas .
De qualquer maneira, você está quase terminando …
Bem-vindo de volta ao seu computador!
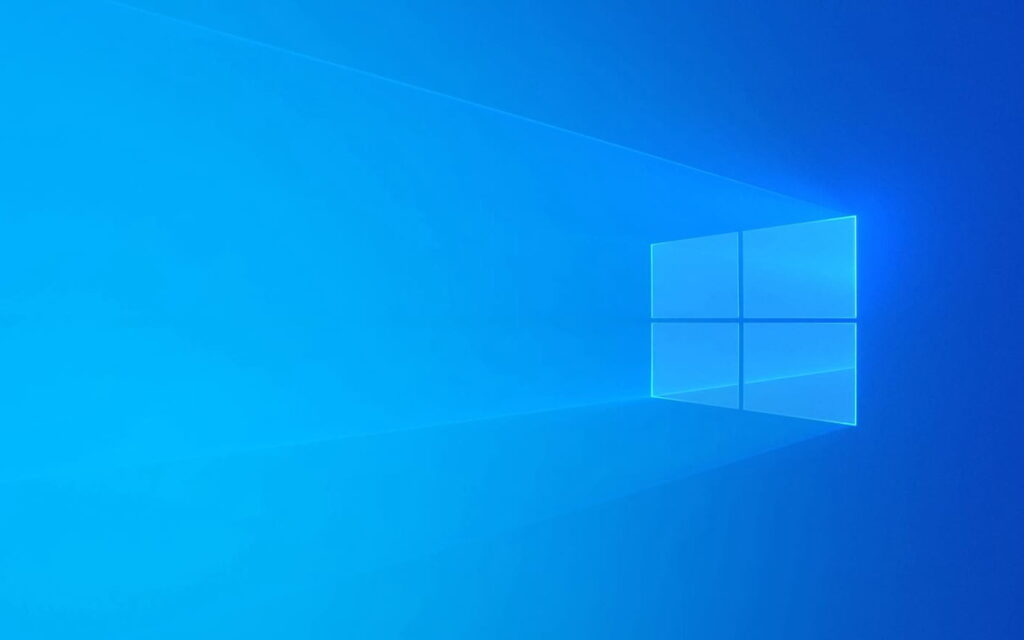
Bem-vindo de volta ao seu computador!
Supondo que tudo tenha corrido bem com Redefinir este PC, você deve ter novamente acesso funcional ao seu computador com Windows 10 ou Windows 8.
Se você optou por salvar seus arquivos pessoais, espere encontrá-los exatamente onde os deixou na sua área de trabalho, na pasta Documentos e em outro lugar.
Caso contrário, o computador deve estar quase nas mesmas condições em que estava quando você o adquiriu, ou instalou ou atualizou o Windows pela primeira vez, se você mesmo o fez.
Se você usar uma conta da Microsoft para entrar em seu computador e tiver optado anteriormente por sincronizar algumas de suas configurações com sua conta, poderá notar que alguns aspectos de seu computador retornaram automaticamente aos estados anteriores, como o tema do Windows, configurações do navegador, etc.
Onde estão todos os meus programas?
Reiniciar Este PC removeu todos os aplicativos e programas de software não originais. Em outras palavras, qualquer software que você instalou precisará ser instalado novamente do zero, por você.
Se você optou por manter seus arquivos pessoais, pode ter um documento de Aplicativos Removidos em sua Área de Trabalho com uma lista de aplicativos que não puderam ser reinstalados, algo que pode ser útil neste estágio.




