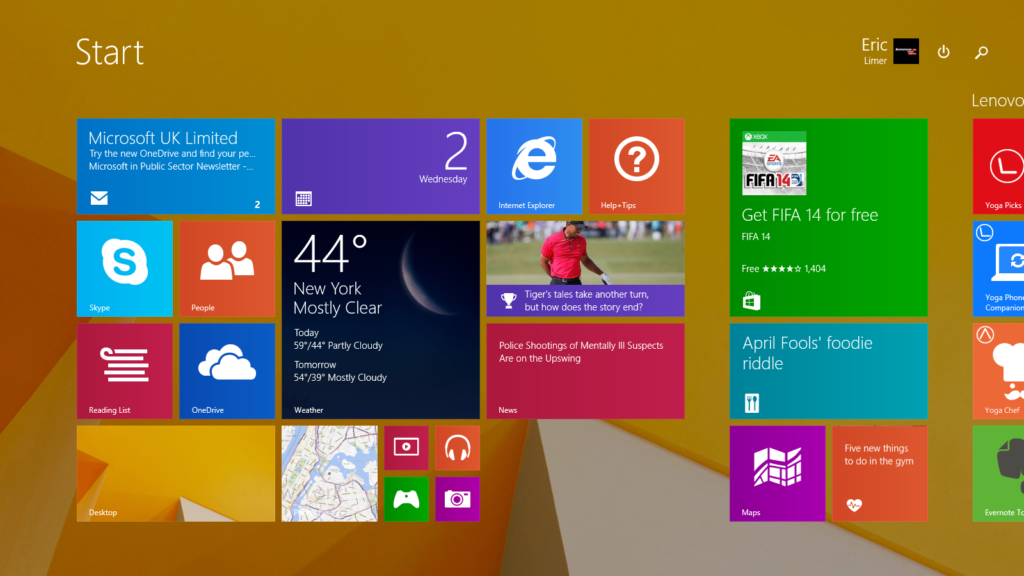O Prompt de Comando é uma ferramenta indispensável para usuários avançados do Windows, permitindo a execução de comandos de texto para gerenciar o sistema, automatizar tarefas e solucionar problemas. No entanto, algumas operações exigem privilégios administrativos, conhecidos como “permissões elevadas”.
Em sistemas operacionais Windows, o prompt de comando é um programa que emula o campo de entrada em uma tela de interface de usuário baseada em texto com a interface gráfica do usuário (IU) do Windows.
Neste artigo, exploraremos como abrir o Prompt de Comando elevado em diferentes versões do Windows, além de dicas essenciais para usar essa ferramenta com segurança e eficiência.
Prepare-se para dominar um dos recursos mais poderosos do seu sistema!
Índice
Por que precisamos de um Prompt de Comando Elevado?
Antes de mergulharmos nos métodos, é crucial entender por que o Prompt de Comando elevado é necessário. Quando executamos comandos que alteram configurações críticas do sistema (como reparar arquivos corrompidos ou gerenciar discos rígidos), o Windows exige privilégios administrativos para evitar alterações acidentais ou maliciosas.
Por exemplo:
- O comando
sfc /scannow, usado para verificar a integridade de arquivos do sistema, só funciona com permissões elevadas. - O
chkdsk, que analisa erros em discos, bloqueia a execução sem privilégios administrativos. - Comandos de rede avançados, como
netsh, também dependem de acesso elevado.
Sem essas permissões, o sistema exibe mensagens como “Acesso negado” ou “Você deve ser um administrador”, interrompendo a tarefa. Portanto, saber abrir o Prompt elevado é fundamental para quem deseja explorar todo o potencial do Windows.
Método 1: Menu Iniciar (Windows 10/11, 8.1, 7)
Passo a Passo:
- Clique no botão Iniciar (ou pressione a tecla
Windows). - Digite “cmd” na barra de pesquisa.
- Na lista de resultados, clique com o botão direito do mouse em “Prompt de Comando”.
- Selecione “Executar como administrador”.
- Confirme a ação no aviso do Controle de Conta de Usuário (UAC).
Vantagens:
- Simplicidade e acesso rápido.
- Ideal para usuários que preferem a interface gráfica.
Leia também: Como tornar o prompt de comando transparente no Windows 11
Método 2: Caixa de Execução (Atalho Universal)
Passo a Passo:
- Pressione
Windows + Rpara abrir a caixa Executar. - Digite “cmd” e, em vez de teclar
Enter, useCtrl + Shift + Enter. - Autorize a ação no UAC.
Por Que Usar Este Método?
- Perfeito para quem gosta de atalhos de teclado.
- Funciona em todas as versões do Windows, incluindo as mais antigas.
Método 3: Gerenciador de Tarefas (Para Situações de Crise)
Quando Usar:
Se o sistema estiver lento ou travando, o Gerenciador de Tarefas pode ser a única ferramenta disponível.
Passo a Passo:
- Pressione
Ctrl + Shift + Escpara abrir o Gerenciador de Tarefas. - Clique em “Arquivo” > “Executar nova tarefa”.
- Digite “cmd”, marque a opção “Criar esta tarefa com privilégios administrativos” e clique em “OK”.
Dica Bônus:
Segure a tecla Ctrl ao clicar em “Executar nova tarefa” para pular a confirmação do UAC (útil em emergências).
Método 4: Menu Win + X (Windows 10/11 e 8.1)
Para Fãs de Atalhos:
- Pressione
Windows + Xpara abrir o Menu de Usuário Avançado. - Selecione “Prompt de Comando (Admin)” ou “Windows PowerShell (Admin)”.
- Confirme no UAC.
Observação:
Em versões recentes, o PowerShell pode substituir o Prompt de Comando. Para restaurar o Prompt tradicional:
- Acesse Configurações > Personalização > Barra de Tarefas e desative “Substituir Prompt de Comando por PowerShell”.
Método 5: Criar um Atalho Direto na Área de Trabalho
Para Uso Frequente:
- Clique com o botão direito na Área de Trabalho e escolha “Novo” > “Atalho”.
- No campo “Localizar”, digite:Copy%windir%\system32\cmd.exe
- Nomeie o atalho (ex.: “Prompt Admin”) e clique em “Concluir”.
- Clique com o botão direito no novo atalho, selecione “Propriedades” > “Avançado” e marque “Executar como administrador”.
Benefício:
Acesso instantâneo com um duplo clique, sem precisar repetir os passos anteriores.
Leia também: Como abrir o prompt de comando numa pasta no Windows?
Método 6: Windows 7 e Vista (Menu Iniciar Clássico)
Passo a Passo:
- Clique em Iniciar > Todos os Programas > Acessórios.
- Clique com o botão direito em “Prompt de Comando”.
- Selecione “Executar como administrador” e confirme no UAC.
Dica Extra:
No Windows 7, você pode fixar o Prompt elevado na Barra de Tarefas para acesso rápido.

Como verificar o prompt de comando elevado?
Não tem certeza se o Prompt tem privilégios administrativos? Para verificar o prompt de comando elevado, observe:
- O título da janela exibirá “Administrador: Prompt de Comando”.
- O caminho padrão será
C:\Windows\system32(em prompts normais, éC:\Usuários\[SeuNome]).
Solução de Problemas Comuns
1. “Criar esta tarefa com privilégios administrativos” Não Aparece
- Causa: Sua conta não é de administrador.
- Solução: Use uma conta com privilégios ou peça a um administrador para digitar a senha no UAC.
2. PowerShell Substituiu o Prompt de Comando
- Como Resolver:
- Use o método
Win + X, mas selecione PowerShell (Admin) se necessário. - Ou, altere as configurações conforme explicado no Método 4.
- Use o método
3. Comandos Ainda Não Funcionam
- Possível Motivo: Corrupção de arquivos do sistema ou restrições de política de grupo.
- Ação: Execute o SFC (System File Checker) com
sfc /scannowno Prompt elevado para reparar arquivos.
Boas Práticas e Segurança no prompt de comando elevado
- Use Privilégios Elevados Com Moderação:
Executar o Prompt como administrador expõe o sistema a riscos. Evite usá-lo para tarefas cotidianas. - Verifique Comandos Antes de Executá-los:
Comandos maliciosos ou errados podem danificar o sistema. Consulte fontes confiáveis antes de prosseguir. - Desative o UAC? Não Recomendado!
O UAC é uma barreira de segurança crucial. Mantenha-o ativo para evitar alterações não autorizadas.
Leia também: Como alterar a senha do Windows com o prompt de comando
Conclusão
Abrir o Prompt de Comando elevado é uma habilidade essencial para qualquer usuário que queira aproveitar ao máximo o Windows. Seja para reparar o sistema, gerenciar discos ou solucionar problemas de rede, os métodos apresentados aqui oferecem flexibilidade e praticidade.
Lembre-se de que, com grandes poderes vêm grandes responsabilidades: use privilégios administrativos com cautela e sempre verifique os comandos que executa.
Agora que você está equipado com esse conhecimento, está pronto para explorar o potencial oculto do seu sistema operacional!