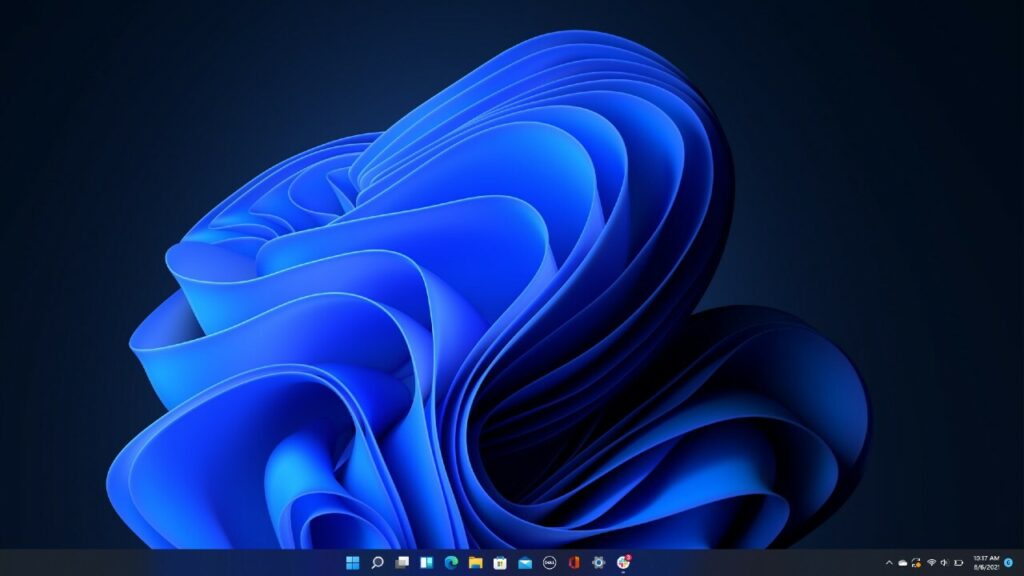Se você fizer uma captura de tela no Windows 10 ou no Windows 11, onde ela irá parar? Depende de como você captura a captura de tela, mas existem alguns lugares óbvios que você pode procurar. Vamos ajudá-lo a descobrir onde ficam as capturas de tela.
Se você usar a tela de impressão (PrtScn)
Se você pressionar a tecla Print Screen para fazer uma captura de tela, a captura de tela não será salva em um arquivo por padrão. Em vez disso, o Windows copia a foto na área de transferência, a qual é uma parte especial da memória para uso temporário de cópia e colagem.
Para salvar a captura de tela no disco, você precisará colar a imagem em um editor de imagens (como o Paint) e salvá-la como um arquivo.
O mesmo acontece se você usar Alt+Print Screen para capturar a janela ativa ou Windows+Shift+S para capturar uma parte da tela. Esses resultados vão para a área de transferência e não para um arquivo.
Onde ficam as capturas de tela se você usa o Windows + Print Screen?
Se você usar o atalho de teclado Windows+Print Screen para capturar capturas de tela no Windows 10 ou 11, o Windows salvará a imagem como um arquivo PNG na pasta Imagens > Capturas de tela.
Você vai encontrá-lo em C:\Usuários\[User Name]\Imagens\Capturas de Tela. Nesse caso, “[Nome de usuário]” é nosso substituto para o nome da conta do Windows que você estava usando quando fez a captura de tela.
Usando Windows+Print Screen, o Windows faz uma captura de tela em tela cheia e a salva como um arquivo PNG chamado “Captura de tela (#).png”. O número no final do nome do arquivo conta com o tempo com base no número de capturas de tela que você fez anteriormente.
O Windows usa o mesmo local de salvamento C:\Users\[User Name]\Pictures\Screenshotsse você usar Windows+Fn+Print Screen em um dispositivo Surface mais antigo, Power+Volume Down em determinados tablets ou Windows+Volume Down em outros tablets.
Observação: se você moveu manualmente sua pasta Capturas de tela para outro local usando a janela Propriedades, o Windows salvará as capturas de tela em qualquer novo local escolhido.
Leia também: Windows: Como fazer uma captura de tela facilmente
Se você usar a “Ferramenta de Recorte” ou “Recorte e Esboce”
O Windows 10 e o 11 incluem uma ferramenta chamada Snipping Tool (e o Windows 10 também inclui uma ferramenta semelhante chamada Snip & Sketch) que permite capturar capturas de tela personalizadas. Essas ferramentas permitem que você escolha o local de salvamento de cada arquivo.
Embora isso não ajude se você não souber onde salvou sua última captura de tela, eles lembrarão o último local em que você salvou um arquivo. Para ver onde está, faça outra captura de tela, salve-a e veja onde deseja salvar o novo arquivo.
Suas capturas de tela mais antigas podem estar lá. Caso contrário, você também pode verificar suas pastas Documentos ou Imagens em “Este PC” no Explorador de Arquivos.
Onde ficam as capturas de tela da barra de jogos do Xbox?
Se você usar a ferramenta “Capturar” na Barra de jogos do Xbox (que abre quando você pressiona Windows + G), o Windows salvará sua captura de tela em C:\Usuários\[User Name]\Videos\Capturas, onde “[Nome de usuário]” é o nome da conta de usuário que você usou para capturar o tiro.
Quando você usar uma ferramenta de captura de tela de terceiros.
Se você estiver fazendo capturas de tela no Windows 10 ou 11 usando uma ferramenta de terceiros criada por alguém que não seja a Microsoft, precisará consultar as configurações dessa ferramenta para ver onde ela salva as capturas de tela.
Até então, alguns bons lugares para procurar incluem sua pasta Documentos ou sua pasta Imagens, ambas podem ser encontradas em “Este PC” no Explorador de Arquivos.
Se você ainda não consegue encontrar suas capturas de tela.
Se você ainda está tendo problemas para localizar onde suas capturas de tela estão sendo salvas, há uma técnica que pode ajudar. Primeiro, faça outra captura de tela e, em seguida, faça uma pesquisa por arquivos modificados recentemente no Explorador de Arquivos.
Para fazer isso, pressione Windows + E para abrir uma janela do Explorer e digite datemodified:today na barra de pesquisa. (Você pode restringir a pesquisa navegando até uma determinada unidade ou pasta onde você pensa que pode ser a primeira.)
Depois de um tempo, você verá os arquivos criados recentemente aparecerem na lista de resultados da pesquisa. Quando você vir o arquivo de captura de tela que acabou de capturar, clique com o botão direito do mouse e selecione “Abrir local do arquivo” no menu que aparece.
O Explorador de Arquivos será aberto no local dessa captura de tela salva e suas outras capturas de tela também poderão estar lá. Boa sorte!