Já aconteceu com todos nós. Você está em uma videochamada e alguém diz “você está sem som” ou “não consigo te ouvir”. Há um número surpreendente de coisas que podem estar causando isso no Windows 11. Descubramos o que fazer se seu microfone está sem som no Windows 11?
Seu primeiro instinto provavelmente é verificar se o microfone está selecionado nas configurações de entrada do aplicativo que você está usando.
Mas o que vem depois quando você percebe que seu microfone correto está sendo usado? Destacaremos algumas coisas que você pode verificar.
Leia também: 10 maneiras de corrigir problemas de som no Windows 11
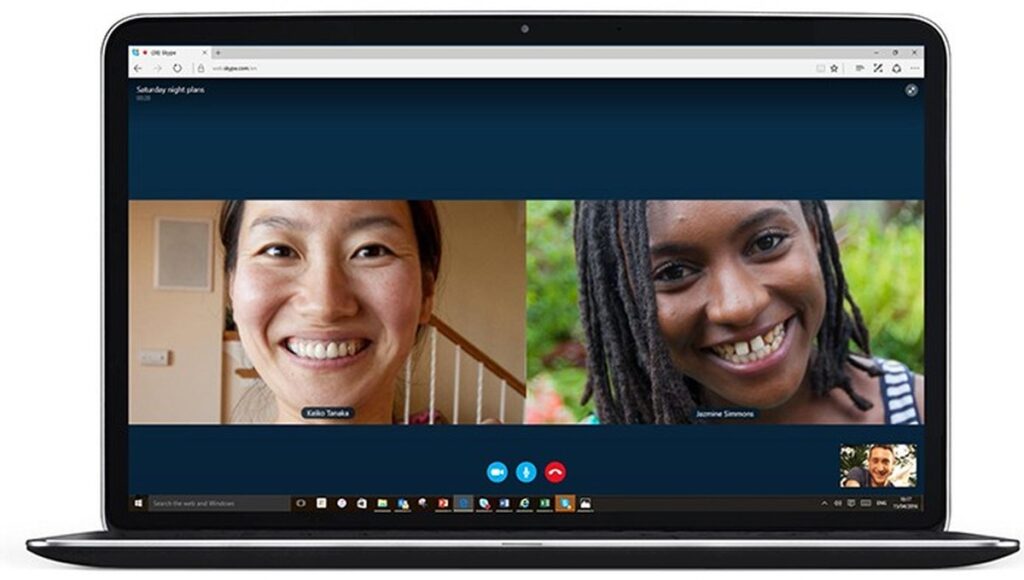
O que fazer se seu microfone está sem som no Windows 11?
Verifique o volume de entrada!
Começaremos com o culpado provável, o volume de entrada. Esta é a configuração que determina o volume máximo de entrada do seu microfone. Irritantemente, essa configuração às vezes é alterada sem motivo aparente.
- Primeiro, clique com o botão direito do mouse no menu Iniciar e abra as “Configurações”.
- Vá para a seção Sistema > Som.
- Role para baixo até a seção “Entrada” e selecione seu microfone.
- Agora você pode ajustar o volume de entrada de volta para 100% ou outro volume desejado que funcione para você.
Depois disso, você pode executar um teste de microfone para ver se ele está sendo detectado no nível correto.

Desative “Aprimorar áudio”!
O Windows 11 tem um recurso que tenta melhorar a clareza do áudio proveniente de microfones. Se você estiver enfrentando problemas, vale a pena desativá-lo para ver se está interferindo.
- Abra as Configurações e vá para Sistema > Som.
- Role para baixo até a seção “Entrada” e selecione o microfone que você está usando.
- Desative “Aprimorar áudio”.
Verifique as permissões do microfone!
A próxima coisa que podemos fazer é garantir que o aplicativo que você está usando tenha permissão para acessar o microfone.
- Abra as Configurações e vá para Privacidade e segurança > Microfone.
- Encontre o aplicativo que você está usando e verifique se ele está ativado.
Atualizar drivers
Drivers desatualizados às vezes podem causar problemas, portanto, verifique se os seus estão atualizados.
- Abra o menu Iniciar e digite “Gerenciador de dispositivos” para iniciar o aplicativo.
- Expanda “Entradas e saídas de áudio” e clique com o botão direito do mouse no microfone.
- Selecione “Atualizar driver” no menu.
- Clique em “Pesquisar automaticamente por drivers”.
- O Windows ficará online e verificará se há atualizações automaticamente.
Eles serão instalados ou o Windows dirá “os melhores drivers para o seu dispositivo já estão instalados”.

Execute o solucionador de problemas de áudio para reparar seu microfone sem som no Windows 11
A última coisa que faremos é executar o solucionador de problemas de microfone.
- Abra as Configurações e vá para Sistema > Solucionar problemas.
- Selecione “Outros solucionadores de problemas”.
- Role para baixo e clique em “Executar” para o solucionador de problemas “Gravação de áudio”.
- O solucionador de problemas perguntará qual dispositivo você deseja usar. Selecione seu microfone e clique em “Avançar”.
- Se alguma correção for encontrada, você precisará reiniciar o PC para aplicá-la.
- Com essas correções, você poderá resolver os problemas do microfone.
O Windows é notório por coisas que quebram aleatoriamente e o Windows 11 não é exceção. Existem muitos recursos de áudio que podem ser os culpados.
Leia também: 6 maneiras tirar marca d’água de ativação do Windows 10 e 11




