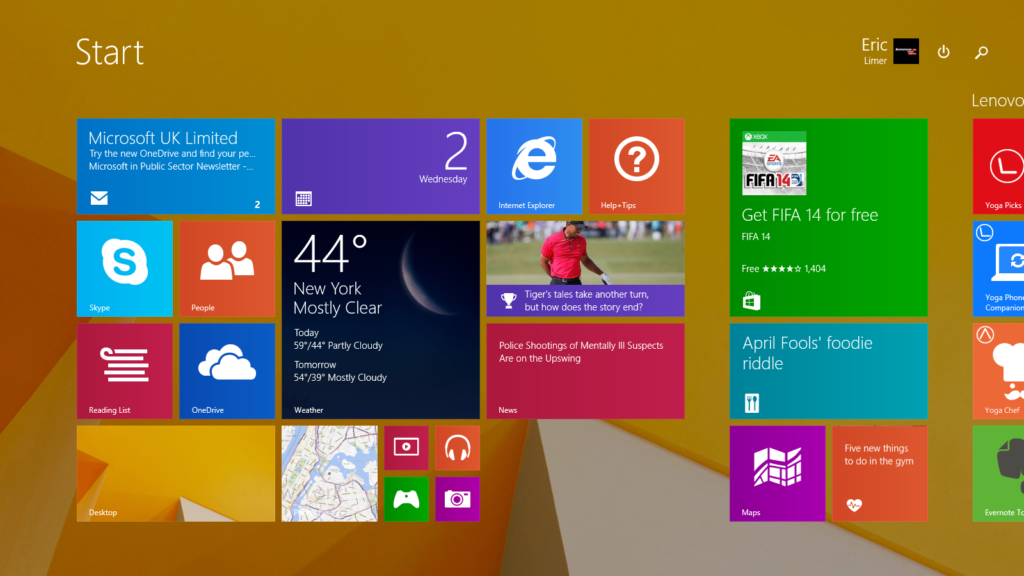O Windows oferece uma variedade de ferramentas poderosas para gerenciar arquivos e diretórios diretamente pelo Prompt de Comando. Entre elas, o comando DIR se destaca como uma das mais essenciais para usuários que desejam navegar, organizar e entender a estrutura de seus dados.
Neste artigo, exploraremos em detalhes o que é o comando DIR, sua sintaxe, parâmetros, casos de uso e dicas práticas para aproveitar ao máximo essa ferramenta.
Índice
Introdução ao Comando DIR
O comando DIR (abreviação de directory, ou diretório em inglês) é utilizado para listar os arquivos e subdiretórios presentes em um local específico do sistema de arquivos. Quando executado sem parâmetros, ele exibe informações básicas, como:
- Rótulo do volume (nome do disco) e número de série;
- Lista de arquivos e pastas, com datas de modificação e tamanhos;
- Total de arquivos listados, tamanho acumulado e espaço livre no disco.
Essa funcionalidade é fundamental para administradores de sistemas, desenvolvedores e até usuários comuns que precisam visualizar rapidamente o conteúdo de um diretório sem abrir o Explorador de Arquivos.
Leia também: Como fazer o Terminal sempre abrir o prompt de comando no Windows 11
Sintaxe Básica do comando DIR
A sintaxe geral do comando DIR é a seguinte:
dir [<drive>:][<path>][<filename>] [...] [/p] [/q] [/w] [/d] [/a[[:]<attributes>]] [/o[[:]<sortorder>]] [/t[[:]<timefield>]] [/s] [/b] [/l] [/n] [/x] [/c] [/4] [/r]
Vamos desmistificar cada componente:
[<drive>:][<path>]: Especifica a unidade (ex:C:) e o caminho (ex:\Documentos).[<filename>]: Filtra a busca por nomes específicos (ex:relatorio.txtou usando curingas como*.docx).- Parâmetros (como
/p,/s,/a): Modificam o comportamento da listagem.
Parâmetros do DIR: Personalizando a Saída
O verdadeiro poder do DIR está em seus parâmetros, que permitem filtrar, ordenar e formatar os resultados. Vamos explorar os principais:
3.1. Controle de Exibição
/p: Pausa a listagem a cada tela. Ideal para diretórios com muitos arquivos./w: Exibe os nomes em formato largo, com até cinco colunas./d: Similar ao/w, mas organiza os arquivos em colunas verticalmente./b: Modo “simples”, mostrando apenas nomes de arquivos sem detalhes./q: Exibe o proprietário dos arquivos (útil em redes ou sistemas multi-usuário).
3.2. Filtragem por Atributos (/a)
O parâmetro /a filtra arquivos com base em atributos específicos:
d: Diretórios.h: Arquivos ocultos.s: Arquivos de sistema.r: Somente leitura.a: Prontos para arquivamento (backup).
Exemplos:
dir /a:h→ Lista apenas arquivos ocultos.dir /a:-d→ Exclui diretórios, mostrando só arquivos.
3.3. Ordenação (/o)
Organize os resultados com /o:
n: Ordem alfabética por nome.e: Ordem por extensão.s: Tamanho (do menor para o maior).d: Data de modificação (mais antigos primeiro).
Exemplo:dir /o:s → Lista arquivos do menor ao maior.dir /o:-d → Ordena da data mais recente para a mais antiga.
3.4. Detalhes de Tempo (/t)
Especifica qual campo de tempo é exibido:
c: Data de criação.a: Último acesso.w: Última modificação (padrão).
Exemplo:dir /t:c → Mostra a data de criação dos arquivos.
3.5. Busca Recursiva (/s)
O parâmetro /s procura arquivos em subdiretórios:
dir *.pdf /s → Encontra todos os PDFs na pasta atual e subpastas.
3.6. Formatação Avançada
/x: Exibe nomes curtos (formato 8.3, ex:DOCUME~1.TXT)./n: Lista em formato longo, alinhando nomes à direita./4: Exibe anos com quatro dígitos (ex: 2024 em vez de 24).
Leia também: Como abrir o prompt de comando numa pasta no Windows?
Comentários e Dicas Importantes
4.1. Curingas ( e ?)*
*: Substitui qualquer sequência de caracteres.dir *.xlsx→ Lista todos os arquivos do Excel.dir relatorio_*.doc→ Arquivos comorelatorio_jan.doc,relatorio_fev.doc.
?: Substitui um único caractere.dir foto??.jpg→ Encontrafoto01.jpg,foto02.jpg, etc.
Cuidado: O uso de * pode trazer resultados inesperados devido a nomes curtos. Por exemplo, um arquivo chamado t.txt2 pode ter um nome curto como T97B4~1.TXT, fazendo com que dir t97* liste arquivos aparentemente não relacionados.
4.2. Redirecionamento de Saída
Você pode salvar a listagem em um arquivo usando >:
dir > lista_arquivos.txt
Para imprimir diretamente (se a impressora estiver configurada):
dir > prn
4.3. Combinando Parâmetros
Combine parâmetros para obter resultados específicos:
dir /a:h /o:d /s→ Lista arquivos ocultos ordenados por data, incluindo subdiretórios.
Leia também: Como executar vários comandos no CMD
Exemplos Práticos
Exemplo 1: Listagem Simplificada com Pausa
dir /p
Útil para navegar em diretórios com centenas de arquivos.
Exemplo 2: Busca Recursiva por Arquivos de Texto
dir C:\*.txt /s /w /o:n
Lista todos os arquivos .txt na unidade C:, em formato largo, ordenados por nome.
Exemplo 3: Filtrar Arquivos Ocultos e de Sistema
dir /a:hs
Mostra arquivos ocultos e do sistema, essencial para troubleshooting.
Exemplo 4: Gerar Relatório de Diretórios
dir /a:d /o:n > pastas.txt
Cria um arquivo pastas.txt contendo apenas subdiretórios em ordem alfabética.
Comando DIR no Console de Recuperação do Windows (WinRE)
Em situações críticas, como falhas no sistema, o comando DIR também está disponível no WinRE (Windows Recovery Environment). Lá, alguns parâmetros podem variar, e o acesso é limitado a funções essenciais para reparo. Por exemplo:
dir /a:s
Lista arquivos de sistema durante a recuperação.
Considerações Finais
O comando DIR é uma ferramenta versátil e indispensável para quem trabalha com o Prompt de Comando. Dominar seus parâmetros permite:
- Localizar arquivos rapidamente;
- Organizar dados de maneira eficiente;
- Automatizar tarefas com scripts em batch.
Experimente combinar o DIR com outros comandos, como findstr para filtrar resultados, ou integre-o a scripts para backup e organização automática. Com prática, você descobrirá que até mesmo uma ferramenta aparentemente simples como o DIR pode revolucionar seu fluxo de trabalho no Windows.
Pronto para Explorar?
Agora que você conhece os segredos do comando DIR, abra o Prompt de Comando e comece a explorar seus arquivos como um profissional. Lembre-se: a prática leva à perfeição, e cada parâmetro dominado é um passo rumo à maestria na linha de comando!