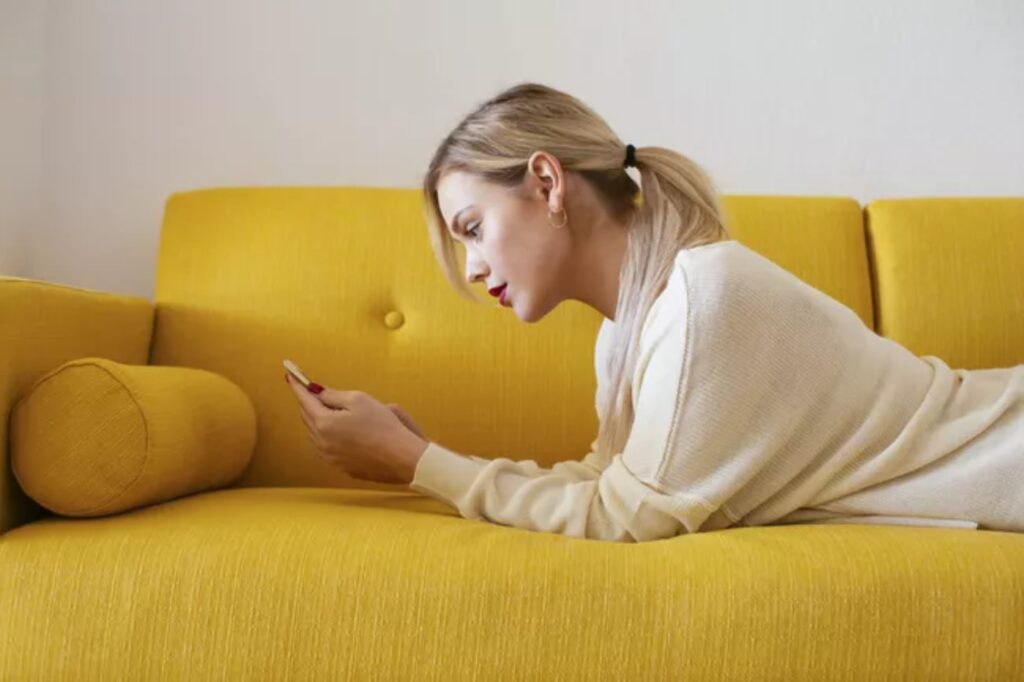O Microsoft Phone Link — anteriormente conhecido como “Your Phone” — é um aplicativo essencial para usuários do Windows 11 com telefones Android. Dá-lhe acesso às notificações, mensagens e fotos do seu telefone diretamente no seu PC. Nós o ajudaremos a configurá-lo. Vejamos como vincular um telefone Android ao Windows 11.
Vincular um telefone Android ao Windows 11 com o Microsoft Phone Link
Iniciaremos o processo no lado do Android. O aplicativo complementar é chamado de “Link para Windows” e está disponível na Google Play Store em seu telefone ou tablet Android. Alguns dispositivos Samsung Galaxy já têm este aplicativo instalado.
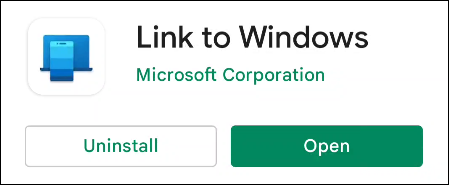
Uma vez instalado, abra o aplicativo e toque em “Vincular seu telefone e PC” para começar.
Em seguida, passaremos para o seu PC com Windows 11. Abra o aplicativo Phone Link e clique em “Começar”. O aplicativo Phone Link está pré-instalado em PCs com Windows 11.
Dica: Este aplicativo também está incluído no Windows 10. Você pode usar o Phone Link no Windows 10, bem como em PCs com Windows 11.
Marque a caixa “Já tenho o link para o aplicativo do Windows” e clique em “Emparelhar com código QR”.
Pegue seu telefone Android novamente e toque em “Continuar” no aplicativo “Link to Windows”. Aponte a câmera para o código QR em seu PC.
Uma vez conectado, você precisará conceder ao aplicativo Android algumas permissões para funcionar corretamente. Toque em “Continuar” para prosseguir.
As permissões necessárias incluem contatos, fazer e gerenciar chamadas telefônicas, acessar mídia e enviar e receber mensagens de texto. Toque em “Permitir” para prosseguir com todos eles.
Agora que o aplicativo tem permissões, você pode ser solicitado a permitir que ele seja executado em segundo plano para permanecer conectado ao seu PC. Toque em “Continuar” para prosseguir.
Um pop-up perguntará se você deseja permitir que o aplicativo seja sempre executado em segundo plano. Selecione “Permitir”.
Já terminamos com o seu telefone Android. No seu PC com Windows 11, o aplicativo Phone Link terá um botão “Continuar” para clicar.
O aplicativo Phone Link agora o guiará pela configuração de alguns dos recursos. Começaremos com “Ver minhas notificações”.
Configurando o Microsoft Phone Link
Para enviar notificações para o seu PC, o aplicativo Link to Windows precisa de permissão para ver as notificações do Android. Clique em “Abrir configurações no telefone” na barra lateral para começar.
Verifique se há uma notificação no seu dispositivo Android solicitando que você abra as configurações de notificação. Toque em “Abrir” para ir até lá.
Você será direcionado para as configurações de “Notificações de dispositivos e aplicativos”. Procure por “Link para Windows” na lista e certifique-se de que “Permitir acesso à notificação” esteja ativado.
As notificações aparecem na barra lateral “Notificações” no aplicativo do Windows. Quando uma notificação aparece, você pode removê-la do seu dispositivo Android clicando no ícone “X”.
A guia “Mensagens” não precisa de nenhuma configuração adicional. Funciona como qualquer outro aplicativo de mensagens. Você pode ler e responder a mensagens do seu PC.
A guia “Fotos” também não requer nenhuma configuração. Ele mostra fotos recentes do seu dispositivo Android.
Por fim, a barra lateral exibe o nível da bateria do seu dispositivo conectado e permite ajustar algumas configurações do dispositivo e controlar a mídia que está sendo reproduzida.
Agora você está pronto para usar seu telefone Android no seu PC com Windows 11! O Phone Link é um aplicativo inestimável para evitar que você alterne constantemente entre o telefone e o PC.
Leia também: Como enviar links do seu dispositivo Android para o Windows 11