Como verificar o modelo da sua placa-mãe no Windows 10 e Windows 11? Bem, já se foram aqueles dias em que computadores e notebooks eram considerados um luxo. Nos dias de hoje, os computadores tornaram-se uma necessidade. Não podemos viver nem um dia sem smartphone ou computador.
Se falamos de computadores desktop ou laptops, a placa-mãe é um dos componentes cruciais e é conhecida como o coração de um computador. Compreender os componentes dentro do seu PC pode ajudá-lo de várias maneiras.
Por exemplo, você não pode comprar um processador ou RAM sem saber primeiro o modelo da placa-mãe. Você não pode nem atualizar sua BIOS ou atualizar a RAM sem conhecer a placa-mãe.
Agora, a questão real é, é possível encontrar o modelo da placa-mãe sem abrir o gabinete ou o gabinete do PC? É possível; você não precisa abrir o gabinete do seu PC ou verificar os recibos de compra para encontrar o modelo da placa-mãe.
Etapas para verificar o modelo da placa-mãe no Windows 10 e Windows 11
O Windows 10 permite que você verifique o modelo da sua placa-mãe em apenas algumas etapas fáceis. Portanto, neste artigo, compartilharemos um guia passo a passo sobre como verificar qual placa-mãe você possui no Windows 10. Vamos conferir.
1. Usando a caixa de diálogo Executar
Neste método, usaremos a caixa de diálogo RUN para encontrar o modelo da placa-mãe. Então, veja como verificar a marca e o modelo da sua placa-mãe no Windows 10.
- Pressione a tecla Windows + R no teclado. Isso abrirá a caixa de diálogo EXECUTAR.
- Na caixa de diálogo EXECUTAR, digite ‘msinfo32’ e clique no botão ‘Ok‘.
- Na página Informações do sistema, clique na guia ‘Resumo do sistema’ .
- No painel direito, marque ‘Fabricante da BaseBoard’ e ‘Produto BaseBoard’
É assim que você pode verificar qual placa-mãe seu PC possui.
2. Usando o prompt de comando
Neste método, usaremos o Prompt de Comando para verificar a marca e o modelo da placa-mãe. Então, veja como usar o Prompt de Comando para encontrar informações sobre a placa-mãe do PC.
- Antes de tudo, abra a pesquisa do Windows e digite ‘CMD‘
- Clique com o botão direito do mouse no prompt de comando e selecione a opção ‘Executar como administrador’.
- No prompt de comando, digite o seguinte comando: wmic baseboard get product,Manufacturer
- O prompt de comando agora mostrará o fabricante da placa-mãe e o número do modelo.
É assim que você pode usar o CMD para verificar o modelo e a versão da placa-mãe no Windows 10.
3. Verificar o modelo da sua placa-mãe usando CPU-Z
Bem, CPU-Z é um aplicativo de terceiros para Windows que oferece informações relacionadas aos componentes de hardware instalados em seu PC.
Por exemplo, você pode usar o CPU-Z para verificar qual placa-mãe seu PC possui. Veja como usar o CPU-Z no Windows 10.
- Primeiro, baixe e instale o CPU-Z no seu PC Windows.
- Uma vez instalado, abra o programa a partir do atalho na área de trabalho.
- Na interface principal, clique na aba ‘ Mainboard ‘.
- A seção da placa-mãe mostrará o fabricante da placa-mãe e o número do modelo.
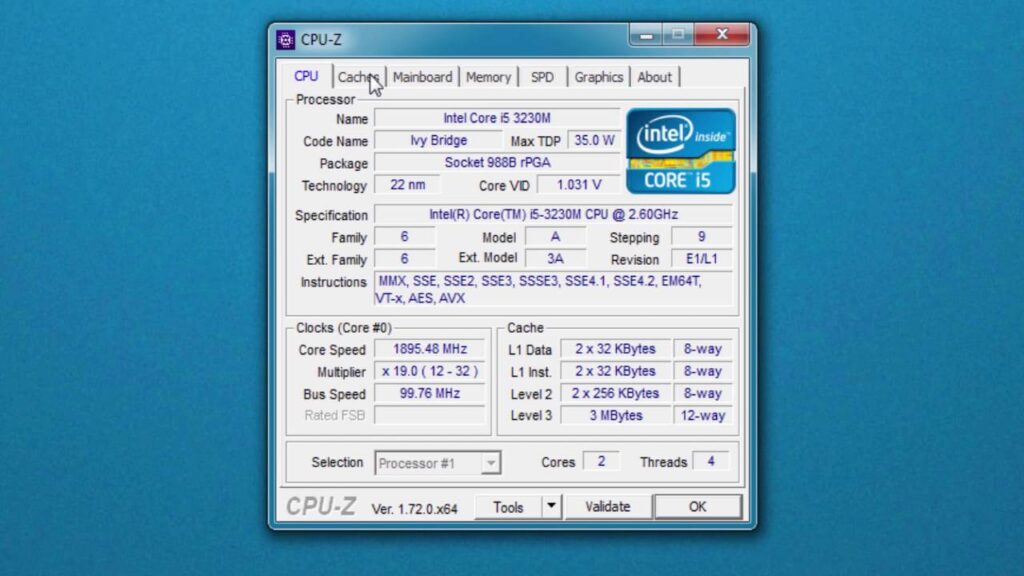
É assim que você pode usar o CPU-Z para descobrir o fabricante e o modelo da sua placa-mãe.
Portanto, este guia é sobre como verificar qual mãe seu PC possui. Espero que este artigo tenha ajudado você! Por favor, compartilhe com seus amigos também. Se você tiver alguma dúvida relacionada a isso, informe-nos na caixa de comentários abaixo.




