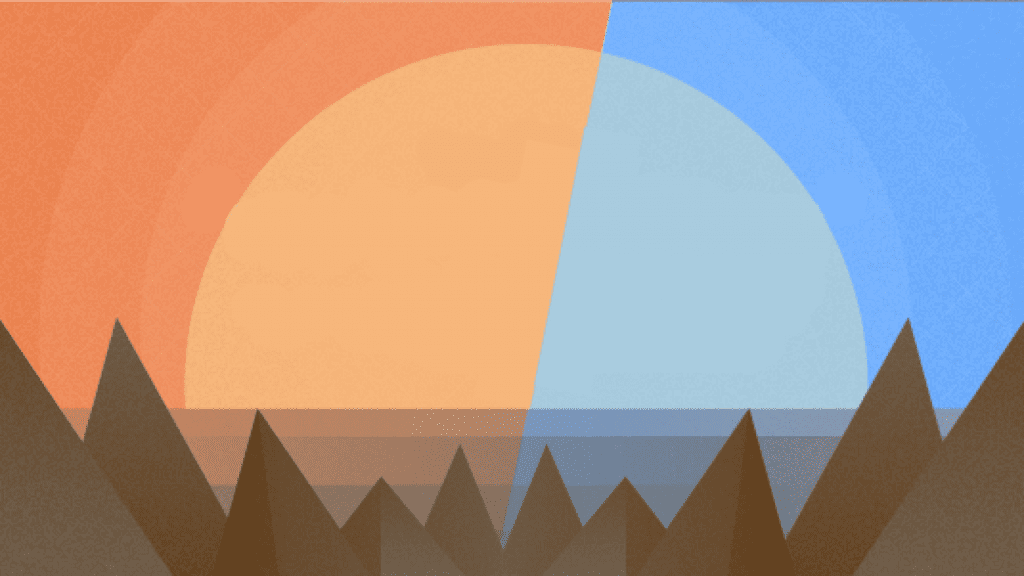Em meio à complexidade do mundo digital, as configurações de data e hora no Windows desempenham um papel crucial para garantir o funcionamento harmonioso do seu sistema operacional. Como verificar as Configurações de Data e Hora no Windows?
Este guia abrangente não apenas explora como verificar essas configurações, mas também oferece insights sobre a importância da sincronização, soluções para problemas comuns e métodos alternativos para ajustes manuais.
Leia também: Como alterar a data e a hora no Windows 11
A Importância das Configurações de Data e Hora: Mantendo a Ordem Digital
As configurações de data e hora transcendem a mera exibição do tempo no seu dispositivo. Elas são a espinha dorsal da sincronização precisa de eventos, registros e tarefas, influenciando diretamente a autenticação de arquivos e a coordenação de processos automatizados.
Um sistema com configurações precisas é um sistema que opera eficientemente.
Como verificar as Configurações de Data e Hora no Windows?
Verificando as Configurações Atuais: Passo a Passo
Para mergulhar nas configurações de data e hora no Windows, siga os seguintes passos:
- Passo 1: Acesso ao Menu de Configurações – Inicie clicando no ícone “Iniciar” e selecione “Configurações” (representado pela engrenagem).
- Passo 2: Navegação para Hora e Idioma – Dentro das configurações, clique em “Hora e idioma”.
- Passo 3: Entrando em Data e Hora – Dentro de “Hora e idioma”, clique em “Data e hora”.
- Passo 4: Verificação e Ajustes Manuais
- Certifique-se de que a opção “Definir hora automaticamente” está ativada para sincronização com servidores de tempo.
- Para ajustes manuais, clique em “Alterar data e hora”.
Sincronização com Servidores de Tempo: Mantendo a Precisão Constante
Mantenha seu sistema em perfeita sincronia com servidores de tempo confiáveis.
Utilize a opção “Sincronizar agora” para atualizações instantâneas, garantindo que seu dispositivo esteja sempre alinhado com o tempo global.
Substitutos e Alternativas para Configurações Manuais: O Poder do Prompt de Comando
Para os entusiastas da linha de comando, ajustes manuais podem ser realizados utilizando comandos específicos.
Utilize time para ajustar a hora e date para a data, proporcionando um controle mais refinado sobre as configurações.
Como verificar as Configurações de Data e Hora no Windows? Problemas Comuns e Soluções
Ao enfrentar desafios relacionados às configurações de data e hora, considere as seguintes soluções:
- Sincronização Falhada: Verifique a conectividade com a Internet e o estado do firewall.
- Diferença de Fuso Horário: Ajuste o fuso horário nas configurações para a localização correta.
- Erro ao Sincronizar: Reinicie o serviço de Windows Time no Gerenciador de Serviços.
Conclusão:
Configurar as datas e horas corretas no Windows é mais do que uma tarefa rotineira; é a garantia de um sistema que opera em perfeita harmonia.
Ao seguir este guia, você não apenas domina a arte da sincronização, mas também fortalece a base do seu dispositivo para operações suaves e confiáveis.
Perguntas Frequentes
Acesse “Configurações” > “Hora e idioma” > “Data e hora” e ative “Definir hora automaticamente”.
Sim, clique em “Alterar data e hora” nas configurações para ajustes personalizados.
Clique em “Sincronizar agora” nas configurações de data e hora.
Verifique a conexão com a Internet, ajuste as configurações do firewall e reinicie o serviço de Windows Time.