Renomear um arquivo no Windows 10 é simples. Basta clicar com o botão direito e selecionar Renomear. Mas fazer isso para algumas dezenas ou algumas centenas de arquivos torna-se entediante. Felizmente, é fácil renomear arquivos em lote no Windows 10 usando o File Explorer, PowerShell ou o prompt de comando.
Renomear arquivos em lote no Windows 10 usando o Explorador de Arquivos
Se você tiver um lote de imagens ou outros arquivos que compartilham algo em comum, poderá renomear todos os arquivos para usar a mesma estrutura básica de arquivos.
Por exemplo, você pode renomear todas as suas fotos das férias na Disney World de 2019 para ‘Disneyworld Vacation Photos 2019’. Quando você renomeia arquivos em lote no Windows 10 usando o Explorador de Arquivos (também conhecido como Gerenciador de Arquivos ), cada arquivo recebe o novo nome com um número no final, como (1), (2) e assim por diante.
- Abra o Explorador de Arquivos e navegue até a pasta que contém todos os arquivos que deseja renomear.
- Selecione Exibir > Detalhes no grupo Layout da faixa de opções. Isso permite que você visualize o nome completo de cada arquivo da pasta.
- Selecione todos os arquivos na pasta selecionando o primeiro arquivo, segurando a tecla Shift e selecionando o último arquivo. Ou você pode selecionar Ctrl + A para selecionar todos os arquivos também.
- Selecione Início > Renomear no grupo Organizar na faixa de opções. Isso mudará o primeiro arquivo para um campo para que você possa digitar o novo nome do arquivo. Digite o nome do arquivo que deseja usar para renomear todos os arquivos.
- Ao pressionar Enter , você notará que todos os outros arquivos selecionados receberam o mesmo nome com um número no final para diferenciar cada arquivo.
Usar o File Explorer para renomear arquivos em lote no Windows 10 é tão rápido quanto renomear um único arquivo, com apenas alguns cliques extras.
Se você digitou incorretamente o nome ou mudou de ideia sobre renomear todos os arquivos, pressione Ctrl + Z para desfazer a última operação de renomeação.
Renomear com PowerShell
Se você preferir usar uma ferramenta de linha de comando para renomear todos os seus arquivos, o PowerShell é uma ferramenta excelente.
Usando o último exemplo, você pode usar o PowerShell para renomear todos os arquivos para que a primeira palavra do nome do arquivo seja “Nosso” em vez de “Meu”.
- Selecione o menu Iniciar, digite Powershell e selecione Windows PowerShell para abrir o aplicativo.
- Navegue até o diretório onde seus arquivos estão armazenados usando o comando cd para navegar pelas pastas.
- Quando estiver no diretório correto, digite o comando:
dir | rename-item -NewName {$_.name -replace “Meu”,”Nosso”}
Em seguida, pressione Enter. - Como funcionam os parâmetros para esta função:
- Dir : Envia todos os arquivos da pasta para o comando renomear item
- rename-item: um comando do PowerShell para renomear arquivos
- $ _. name : simboliza cada um dos arquivos sendo substituídos
- -replace: informa ao PowerShell que a ação a ser executada em cada arquivo é substituir o nome
- “Meu”, “Nosso” : a primeira palavra entre aspas é a palavra de cada título a ser substituída e a segunda palavra é o que você deseja substituir O comando Dir no PowerShell tem muitas funcionalidades. O comando rename-item no PowerShell tem outra sintaxe que você pode usar. Por exemplo, após renomear item com “$ _” Prefácio – $ _ “ irá adicionar ” Prefácio – “ à frente de cada nome de arquivo.
- Quando o comando terminar, você notará que todos os seus arquivos foram renomeados da maneira que você especificou.
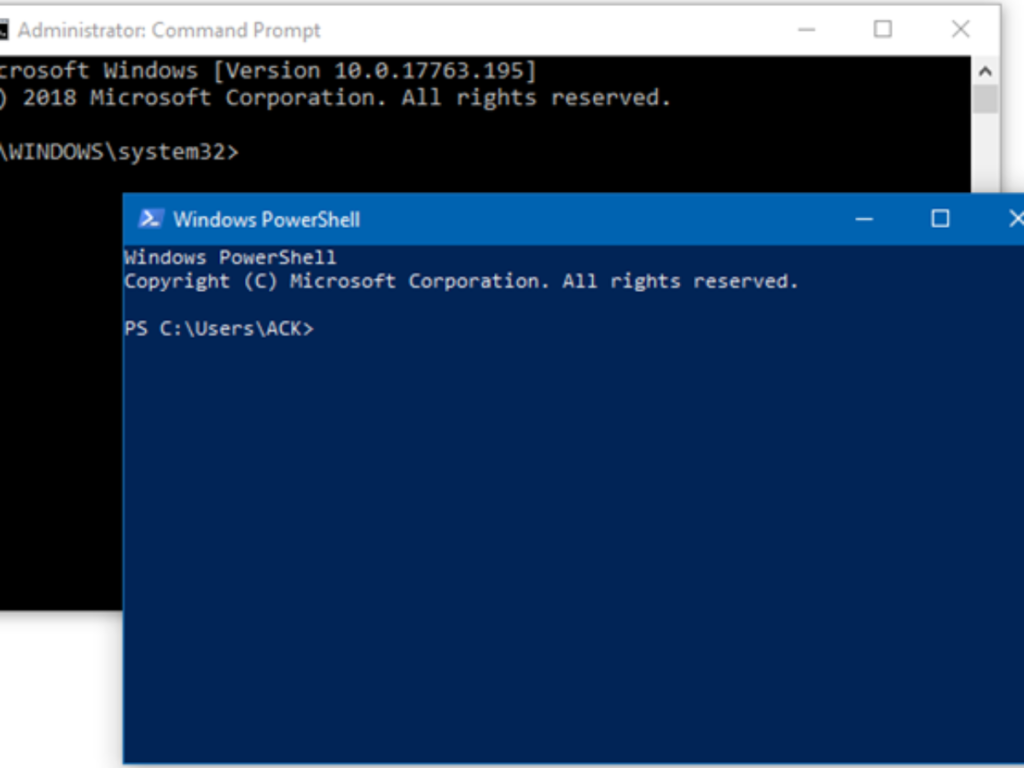
Renomear com prompt de comando
Você também pode renomear vários arquivos usando o prompt de comando e o ? (ponto de interrogação) curinga.
- Inicie o prompt de comando e navegue até a pasta onde seus arquivos estão armazenados.
- Digite o comando
ren . ????????????-Vacation.jpg
Em seguida, pressione Enter. - Agora você verá que todos os arquivos foram renomeados, mantendo os primeiros 12 caracteres originais do nome do arquivo e adicionando “-Vacation” no final.
- Usar o prompt de comando é uma maneira fácil de renomear arquivos rapidamente, mantendo uma parte exclusiva do nome do arquivo enquanto adiciona algo descritivo no final.
Se você optar por renomear arquivos em lote no Windows 10 usando o Explorador de Arquivos, PowerShell ou Prompt de Comando, realmente depende dos nomes dos arquivos originais e de como você deseja renomeá-los.




