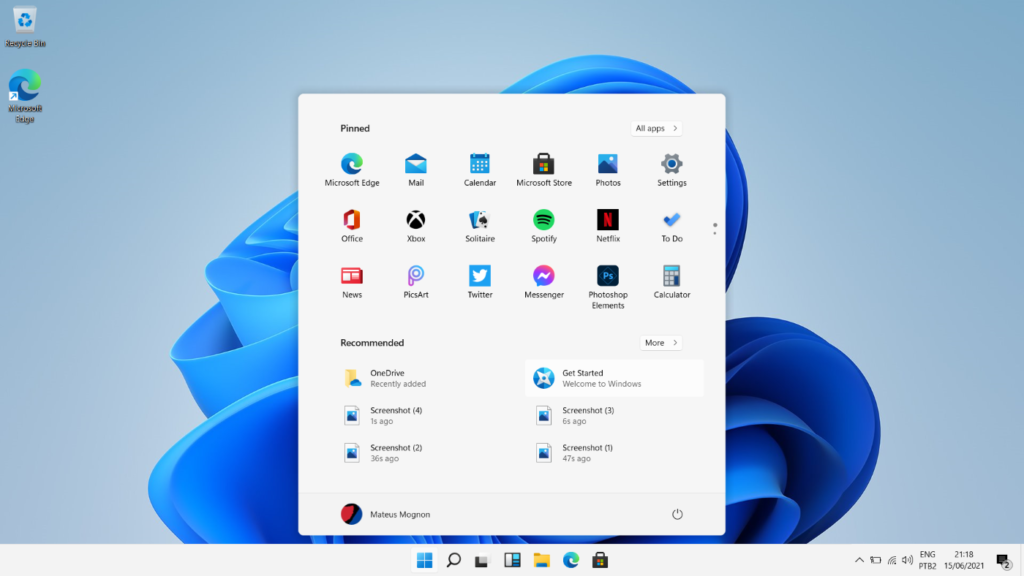O Windows 11, como seus antecessores, integra a pesquisa do Bing diretamente no menu Iniciar. Sempre que você pesquisa um aplicativo, arquivo ou pasta, você também pesquisa no Bing. Não há sequer uma opção para desativá-lo no aplicativo Configurações. Felizmente, você pode realizar isso com um hack de registro. Veja como remover o Bing do menu iniciar no Windows 11.
Aviso: Lembre-se, sempre que editar o Registro do Windows, você precisa ter cuidado. Alterar valores aleatoriamente ou excluir chaves de registro pode tornar os programas, ou o próprio Windows instáveis, ou inoperantes. Siga as instruções cuidadosamente.
Você pode editar o Registro manualmente, se estiver confortável com isso, ou pode usar nossos arquivos REG pré-fabricados que irão lidar com isso automaticamente.
Como remover o Bing do menu Iniciar no Windows 11? Use o Editor de Registro.
Desabilitar o Bing usando o Editor do Registro (Regedit) é bastante simples. Ao contrário de alguns hacks de registro, este envolve apenas a alteração de um único valor.
Clique no botão Iniciar, digite “regedit” na barra de pesquisa e clique em “Abrir” ou pressione Enter.
Você precisa navegar para:
Computer\HKEY_CURRENT_USER\SOFTWARE\Policies\Microsoft\Windows
Nota: Se houver uma chave chamada “Explorer” na chave “Windows”, você não precisa tentar criar outra. Basta pular para a seção “Criar um DWORD para desativar o Bing”.
Clique com o botão direito do mouse em “Windows”, passe o mouse sobre “Novo” e clique em “Chave”. Digite “Explorer” na caixa de nome e pressione Enter quando terminar.
Leia também: Windows 11: O que fazer quando não dá para digitar na barra de pesquisa
Se você fez tudo corretamente, você deve ver isso:
Crie um DWORD para remover Bing.
Precisamos criar um novo DWORD para remover o Bing do menu iniciar no Windows 11, o qual é apenas um tipo de dados que você pode colocar em uma chave de registro.
Clique com o botão direito do mouse na chave de registro “Explorer”, passe o mouse sobre “Novo” e clique em “Valor DWORD (32 bits)”.
Assim que você criar um DWORD, ele será selecionado automaticamente e você poderá digitar um nome. Dê um nome DisableSearchBoxSuggestions
Clique duas vezes em “DisableSearchBoxSuggestions”, defina o valor como 1 e clique em “OK”.
Após criar o DWORD e definir seu valor, você precisa reiniciar o Explorer.exe. Se você não quiser fazer isso manualmente, basta reiniciar o PC.
Leia também: Como remover as coisas mais chatas no Windows 11
Agora que você já sabe como remover o Bing do menu iniciar no Windows 11, se tiver dúvidas, perguntas ou sugestões, sinta-se a vontade para deixar nos comentários abaixo.