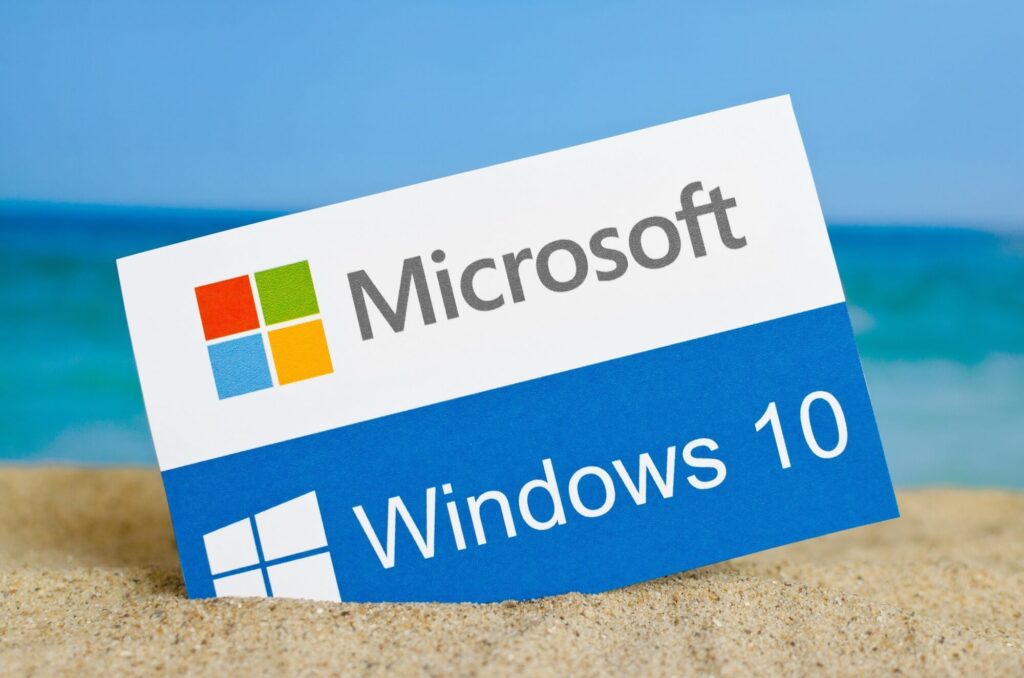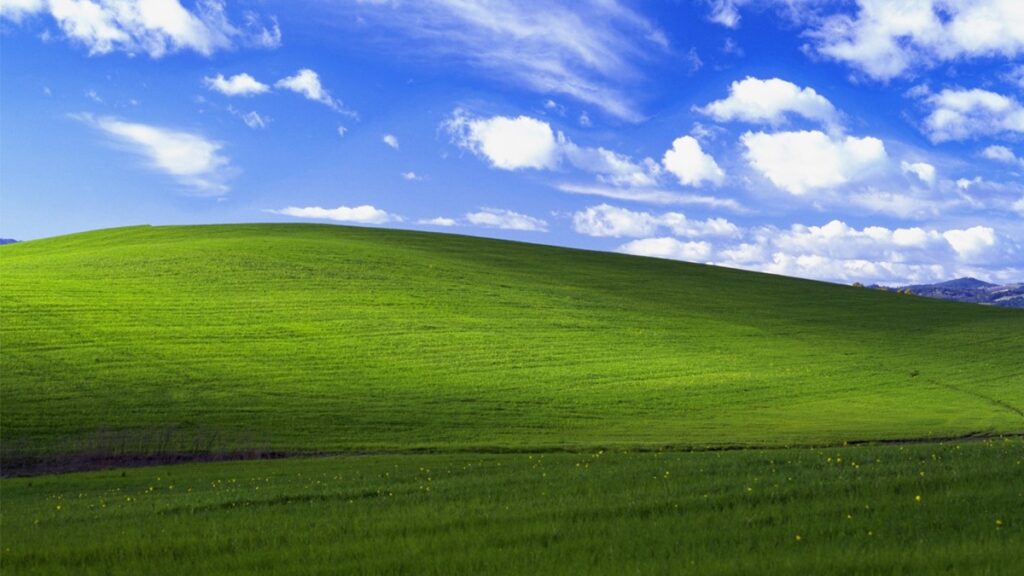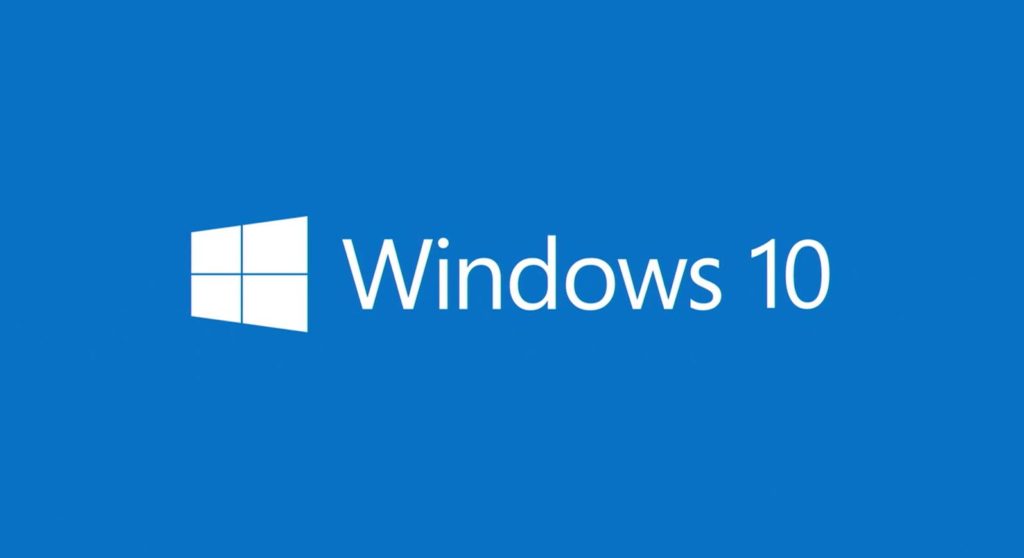O Windows 11 é fornecido com um menu de contexto simplificado do botão direito do mouse para o Explorador de Arquivos (e a área de trabalho) diferente do menu de contexto do Windows 10. Se você quiser usar o menu clássico do botão direito do Windows 10, poderá fazê-lo modificando seu registro com alguns cliques. Aqui está como recuperar os menus de contexto antigos no Windows 11.
Como recuperar os menus de contexto antigos no Windows 11
Para obter o menu de contexto herdado completo do botão direito do mouse no Windows 11, você tem duas opções: você mesmo pode editar o Registro do Windows ou baixar nosso hack de um clique na seção abaixo.
Aviso: O Editor do Registro é uma ferramenta poderosa. O uso indevido pode tornar seu sistema instável ou até mesmo inoperável. Ainda assim, este é um hack simples e, se você seguir as instruções completamente, não deverá ter problemas. Se você ainda não usou o Editor do Registro, leia sobre como usá-lo antes de começar. Também recomendamos fazer backup do Registro (e do seu computador) antes de fazer qualquer alteração.
Se isso parece muito complicado, basta pular para a seção “Hack de registro com um clique” abaixo. Caso contrário, vamos começar.
Primeiro, clique no botão Iniciar e digite “regedit”, depois clique no ícone “Editor do Registro” quando ele aparecer.
Na janela do Editor do Registro, navegue até esta chave – ou você pode colá-la na barra de endereços do Editor do Registro para ir até lá rapidamente:
Computer\HKEY_CURRENT_USER\SOFTWARE\CLASSES\CLSID\Clique com o botão direito do mouse na área em branco na parte direita da janela e selecione Novo > Chave e cole {86ca1aa0-34aa-4e8b-a509-50c905bae2a2}como o nome da chave.
Em seguida, clique com o botão direito do mouse na {86ca1aa0-34aa-4e8b-a509-50c905bae2a2}barra lateral do Editor do Registro e selecione Novo > Chave. Em seguida, nomeie a nova chave InprocServer32.
Em seguida, clique duas vezes na tecla “(Padrão)” em InprocServer32 para abri-lo e feche-o sem fazer alterações clicando em “OK”. Isso deixará a entrada de valor em branco em vez de “(valor não definido)”.
Depois disso, feche o Editor do Registro e reinicie seu PC com Windows 11.
Ao reiniciar e entrar novamente, clique com o botão direito do mouse em um item no Explorador de Arquivos ou na área de trabalho. Você verá o menu de contexto clássico do botão direito do mouse. Olá amigo conhecido!
Se você mudar de ideia e quiser restaurar o menu de contexto padrão do botão direito, siga as instruções na seção abaixo.
Restaurar o menu de contexto padrão do Windows 11
Se você mudar de ideia e quiser usar o menu de contexto padrão que a Microsoft pretendia com o Windows 11, você pode executar “undo_win11_classic_context_menu.reg” (encontrado no arquivo ZIP que fornecemos) ou executar o Regedit novamente e remover HKEY_CURRENT_USER\Software\Classes\CLSID\{86ca1aa0-34aa-4e8b-a509-50c905bae2a2}\InprocServer32. Em seguida, reinicie o seu PC. Quando você fizer login novamente, o menu de contexto padrão estará de volta.
Esse hack de registro estava funcionando desde o lançamento inicial do Windows 11 em outubro de 2021. No futuro, é possível que a Microsoft desative esse hack de registro com uma atualização.
Como os desenvolvedores de aplicativos podem adicionar opções ao novo menu de contexto do Windows 11, esse hack pode se tornar menos necessário com o tempo, à medida que os aplicativos são atualizados para oferecer suporte ao Windows 11. Até lá, aproveite seu menu de contexto clássico!
Leia também: Como adicionar programas ao menu de contexto no Windows 11