O maior benefício de usar o Windows é que você pode alterar a interface do usuário para corresponder às suas preferências. Há muitos programas para personalizar a interface do usuário, e aqui estão alguns exemplos e algumas ferramentas para fazer a mesma coisa. Vamos personalizar os ícones do Windows 11.
Onde você pode encontrar ícones para personalizar o Windows 11?
Há toneladas de ícones disponíveis gratuitamente na internet. Apenas tome cuidado — muitos sites atacam pessoas que procuram coisas como pacotes de ícones e instalam malware ou programas potencialmente indesejados (PUPs) se tiverem a oportunidade.
Aviso: Nunca há uma razão para um ícone ou pacote de ícones instalar software em seu computador apenas para baixar alguns ícones. Se você baixar um ícone e se deparar com um arquivo EXE ou MSI — ou qualquer outro instalador, ou arquivo executável — pare o que estiver fazendo e exclua-o.
Ícones individuais normalmente serão um arquivo ICO se forem projetados para uso com o Windows.
Dito isso, não é incomum baixar um ícone em outro formato de imagem, como PNG, SVG ou ICNS, se ele foi projetado para funcionar com vários sistemas operacionais. PNGs e SVGs são especialmente versáteis, pois podem ser facilmente convertidos em um ícone para qualquer sistema operacional existente.
Você deve esperar que os pacotes de ícones venham em algum tipo de arquivo, como um arquivo ZIP, RAR ou 7Z. O arquivo morto deve conter formatos de ícone típicos. Como antes, se você vir um executável ou algo parecido, fique claro.
Há um punhado de grandes sites que possuem ícones que você pode baixar:
Se você estiver procurando por ícones mais específicos, como aqueles específicos de um fan-dom ou de um estilo específico, tente um grupo de mídia social no Facebook, Twitter ou Reddit dedicado a esse tópico. Você pode descobrir que algum artista intrépido já criou o que você está procurando.
Se você não conseguir encontrar um ícone (ou ícones) de que goste, não se preocupe: você pode criar o seu próprio!
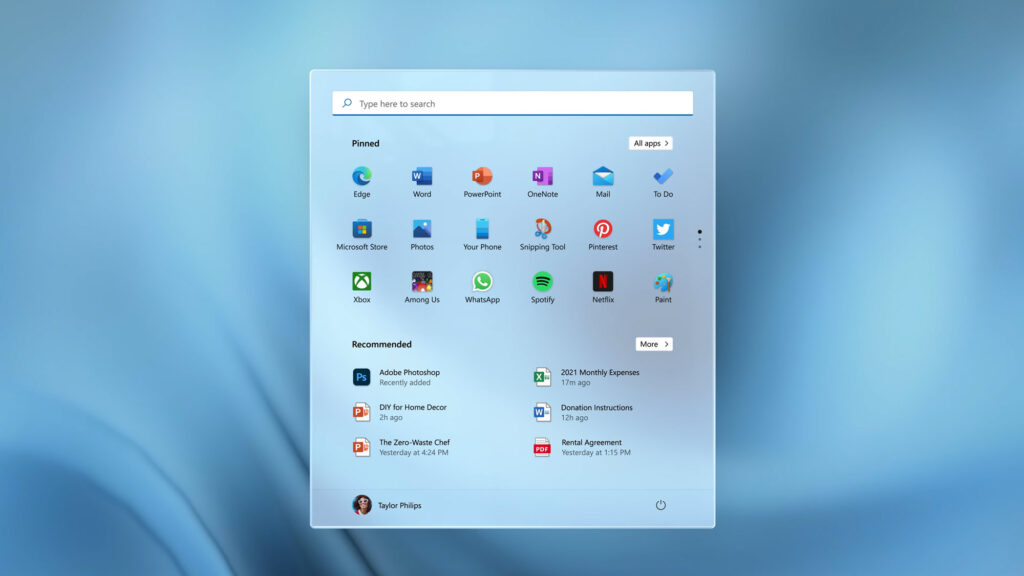
Você pode fazer seus próprios ícones!
Você sempre pode criar seus próprios ícones personalizados se não quiser baixar um ícone ou pacote de ícones da Internet. Realmente não há limite para o que você pode fazer aqui, exceto sua imaginação — ferramentas gratuitas como GIMP e Inkscape estão completamente prontas para a tarefa.
Dá até para criar um ícone de uma imagem, se quiser — tudo o que você precisa é do GIMP e um pouco de tempo livre.
Como personalizar os ícones da área de trabalho no Windows 11?
Os principais ícones da área de trabalho — como “Este PC”, “Lixeira”, “Rede” e alguns outros — são os ícones mais fáceis de alterar. O Windows 11 tem opções integradas para fazer exatamente isso.
Clique com o botão direito do mouse no espaço vazio da área de trabalho e clique em “Personalização”.
Role um pouco para baixo e selecione “Temas”.
Role para baixo novamente e clique em “Configurações do ícone da área de trabalho”.
Selecione o ícone que deseja alterar e clique em “Alterar ícone”. Este exemplo substituirá o ícone “Este Computador”.
Ao clicar em “Alterar ícone”, você verá vários outros ícones do Windows que provavelmente reconhece. Você está visualizando o conteúdo de Imageres.dll, que contém várias centenas de ícones padrão do Windows. Você pode escolher qualquer um deles, se quiser, ou pode carregar outros ícones clicando em “Procurar”.
Navegue até onde você salvou seu ícone, clique nele e clique em “OK”.
Após clicar em OK, há uma visualização que mostrará como será o ícone. Se você gostar da mudança, clique em “Aplicar”. Caso contrário, clique em “Restaurar padrão”.
O ícone deve mudar imediatamente. Se isso não acontecer, clique com o botão direito do mouse no espaço vazio da área de trabalho e clique em “Atualizar” ou reinicie o computador.
Você pode retornar à janela Configurações do ícone da área de trabalho a qualquer momento e clicar em “Restaurar padrão” para desfazer qualquer uma de suas personalizações.
Como personalizar o ícone de uma pasta ou atalho individual?
Talvez você não queira alterar um dos principais ícones da área de trabalho.
Talvez você queira alterar o atalho de um programa específico, o ícone de um atalho que você criou ou o ícone de uma pasta que você possui. Você está com sorte — é ainda mais fácil alterar esses tipos de ícones do que os ícones da área de trabalho.
Nota: Há uma pequena diferença entre atalhos e pastas. Você usará a guia “Atalho” em atalhos de qualquer tipo e a guia “Personalizar” para pastas.
Encontre a pasta ou atalho desejado, clique com o botão direito do mouse e clique em “Propriedades” no menu de contexto do botão direito.
Como personalizar o ícone de uma pasta?
Se você estiver alterando o ícone de uma pasta, selecione a guia “Personalizar” na parte superior e clique em “Alterar ícone”.
Como personalizar o ícone de um atalho?
Se você estiver alterando o ícone de um atalho, clique na guia “Atalho” e clique em “Alterar ícone”. Todas as outras etapas serão iguais.
Como selecionar e aplicar um ícone a uma pasta ou atalho no Windows 11?
O pop-up será aberto em qualquer pasta, DLL ou EXE que contenha o ícone atual. Se você estiver alterando um ícone padrão do Windows, provavelmente será shell32.dll ou imageres.dll. Se você estiver alterando o ícone de um programa específico, quase sempre será o executável do programa.
Clique em “Procurar”, navegue até o ícone desejado, selecione o ícone desejado e clique em “OK”.
Nota: Neste caso, usamos apenas o ícone de pasta verde-azul encontrado em imageres.dll. Não há razão para que seu substituto tenha que ser um desses ícones.
Após clicar em “OK”, a pasta Propriedades exibirá o novo ícone que você selecionou. Clique em “Aplicar” para confirmar a alteração e feche a janela Propriedades.
Observação: se você estiver personalizando um atalho, isso parecerá um pouco diferente, mas não se preocupe. O passo é o mesmo. Basta clicar em “Aplicar”.
Aviso: Você não pode mover um arquivo ICO para um local diferente se ele tiver sido usado para alterar o ícone de uma pasta sem quebrar o novo ícone.
Ele será revertido para o antigo automaticamente se você fizer isso. Certifique-se de colocar seu ícone em algum lugar onde ele possa ficar indefinidamente. Uma pasta oculta em seu diretório principal C:\ pode ser um bom lugar.
A mudança deve ocorrer imediatamente. Se isso não acontecer, clique com o botão direito do mouse em um espaço vazio na área de trabalho e clique em “Atualizar”. Você também pode simplesmente reiniciar o seu PC.
Leia também: Como mudar o espaçamento dos ícones da área de trabalho do Windows 11
Como personalizar o ícone por tipo de arquivo?
Cobrimos como alterar os principais ícones da área de trabalho e como alterar o ícone de qualquer aplicativo, atalho ou pasta em particular. E se você quiser alterar o ícone usado para representar todos os arquivos de um determinado tipo?
Realmente não há uma maneira conveniente de fazer isso embutida no Windows 11, mas é facilmente possível com a ferramenta FileTypesMan da Nirsoft.
Apenas se certifique de pegar a versão de 64 bits do programa, pois todas as instalações do Windows 11 são de 64 bits. O download terá um nome ou rótulo especial, como “x64” ou “64 bits” anexado a ele.
Aviso: Você deve sempre ter cuidado ao baixar programas estranhos da internet. No entanto, neste caso, você não precisa se preocupar. O Nirsoft existe há quase tanto tempo quanto o Windows e seus programas são confiáveis.
Descompacte FileTypesMan de seu arquivo ZIP onde quiser. Ele não é instalado e também não se importa de onde você o executa. Basta clicar duas vezes em “filetypesman.exe”.
Você verá uma lista de cada tipo de arquivo que seu PC “conhece” assim que o FileTypesMan for iniciado.
Role a lista para baixo até encontrar o tipo de arquivo desejado. Clique com o botão direito do mouse na extensão do arquivo e clique em “Editar tipo de arquivo selecionado”.
Para este exemplo, substituiremos o ícone do arquivo REG padrão por uma rápida re-coloração verde que fizemos no GIMP.
Aviso: Certifique-se de anotar onde o ícone original está armazenado. Não existe um botão fácil de “Redefinir para o padrão” que irá corrigi-lo automaticamente para você. Se você alterá-lo e decidir que não gosta dele, terá que alterá-lo de volta para o ícone original.
Procure a linha intitulada “Ícone padrão” e clique no botão de três pontos no lado direito da janela.
Clique em “Procurar” no canto do pop-up, navegue até o novo ícone, clique nele e clique em “OK”.
Por fim, clique em “OK” na parte inferior da janela “Editar tipo de arquivo” e pronto — todos os ícones para esse tipo de arquivo serão alterados.
Se você mover ou excluir o novo ícone, cada instância desse ícone será substituída por um retângulo branco genérico em vez do novo que você escolheu ou do ícone original.
Se você for instalar ícones personalizados, certifique-se de colocá-los em algum lugar onde não os excluirá acidentalmente. Uma pasta oculta no diretório principal C:\ pode ser um bom lugar.
Agora que você já sabe como personalizar os ícones do Windows 11, se tiver alguma dúvida, pergunta ou sugestão, sinta-se a vontade para deixar abaixo nos comentários.




