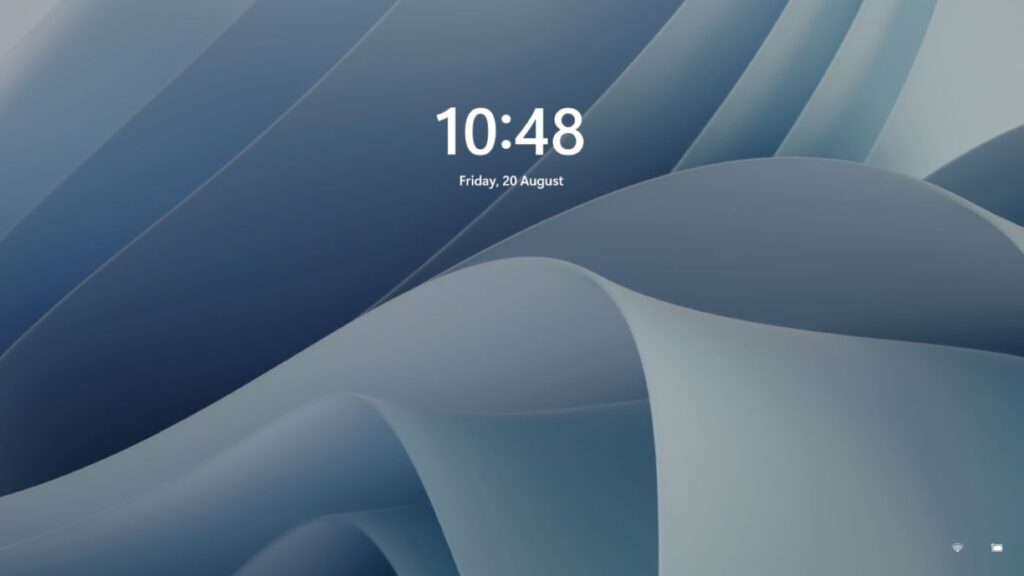Quando seu computador Windows 11 estiver bloqueado, você verá uma tela de bloqueio com um relógio, data e uma imagem de plano de fundo especial. Veja como você pode alterar a foto da tela de bloqueio, remover as dicas e personalizar outros elementos na tela de bloqueio do Windows 11.
Como personalizar a tela de bloqueio no Windows 11
Primeiro, clique com o botão direito do mouse em uma parte vazia da área de trabalho e selecione “Personalizar”. Ou você pode abrir Configurações com Windows+i e clicar em “Personalização” na barra lateral.
Em Configurações > Personalização, clique em “Bloquear tela”.
Nas configurações da tela de bloqueio, você tem três opções principais:
Personalizar sua tela de bloqueio, que permite definir uma imagem personalizada ou apresentação de slides como plano de fundo da tela de bloqueio, Status da tela de bloqueio, que exibe um widget de status na tela de bloqueio e uma opção que desativa a imagem da tela de bloqueio na tela de login.
Para alterar a imagem de fundo da tela de bloqueio, clique na caixa suspensa ao lado de “Personalizar sua tela de bloqueio” e escolha “Imagem” ou “Apresentação de slides”. (A opção padrão é “Windows Spotlight”, que extrai imagens fornecidas pela Microsoft da Internet.)
Se você selecionar “Apresentação de slides”, poderá procurar uma pasta cheia de imagens que gostaria de usar. O Windows irá alternar entre eles automaticamente ao longo do tempo.
Se você escolher “Imagem”, poderá selecionar uma imagem recente da lista de miniaturas ou clicar em “Procurar fotos” e escolher uma imagem personalizada.
Se você não quiser ver dicas e declarações fofas da Microsoft na tela de bloqueio, desmarque a caixa ao lado de “Obter curiosidades, dicas, truques e muito mais na tela de bloqueio”. Isso removerá completamente as palavras e dicas da tela de bloqueio.
Abaixo disso, você pode escolher um aplicativo para mostrar o status detalhado na tela de bloqueio, como quantos e-mails não lidos você tem ou o clima atual. Clique na lista suspensa e efetue uma seleção.
E, finalmente, se você não quiser ver a imagem de fundo da tela de bloqueio na tela de entrada do Windows 11 (onde você insere sua senha, PIN ou outro), alterne “Mostrar a imagem de fundo da tela de bloqueio na entrada tela” para “Desligado”.
(Manter este “On” está perfeitamente bem também, dependendo da sua preferência pessoal.)
Depois disso, feche as Configurações e você está pronto para começar. Você pode testar a tela de bloqueio pressionando Windows + L no teclado ou clicando no nome da sua conta em Iniciar e selecionando “Bloquear”.
Leia também: Como desativar a tela de bloqueio no Windows 11