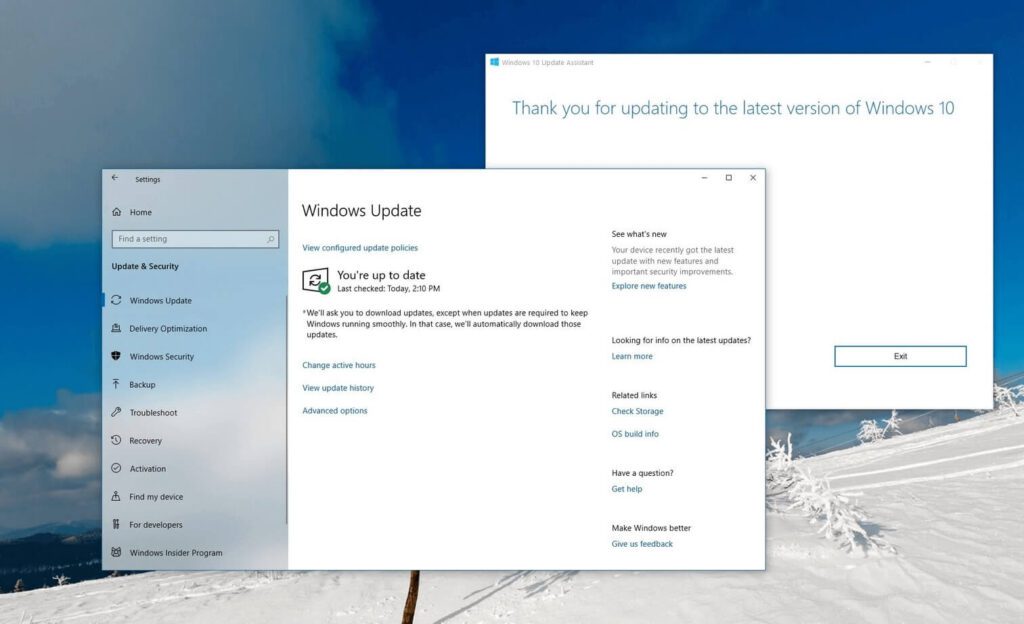O Windows 10, ainda oferece uma experiência aprimorada com sua interface amigável, ampla compatibilidade de hardware e diversos aplicativos integrados. No entanto, o ciclo contínuo de atualizações é um aspecto crucial para manter a segurança, a estabilidade e o desempenho do sistema operacional. Como pausar ou desativar as atualizações do Windows 10? Vejamos!
A Importância das Atualizações no Windows 10
As atualizações do Windows 10 desempenham um papel vital na manutenção da segurança e no bom funcionamento do sistema operacional. Elas incluem correções de bugs, patches de segurança, melhorias de desempenho e novos recursos.
Manter o sistema atualizado é essencial para proteger contra ameaças de segurança, garantir a compatibilidade com o software mais recente e aproveitar os avanços tecnológicos.
Leia também: Como alterar as configurações do Windows Update
Como pausar as atualizações do Windows 10?
Embora seja altamente recomendado manter as atualizações ativadas, há situações em que pausar temporariamente pode ser útil.
Por exemplo, ao trabalhar em tarefas importantes, evitando interrupções causadas por atualizações automáticas.
Pausando Temporariamente as Atualizações
Para pausar temporariamente as atualizações no Windows 10:
- Abra o menu “Configurações” no ícone do menu Iniciar e selecione “Configurações”.
- Em “Atualização e Segurança”, clique em “Opções avançadas” em “Windows Update”.
- Ative a opção “Pausar atualizações” para pausar temporariamente, com um limite máximo de 35 dias.
Ao pausar temporariamente, o sistema não instalará atualizações durante o período especificado, retomando automaticamente após o término.
Como desativar as atualizações do Windows 10?
Desativar permanentemente não é recomendado devido aos riscos de segurança, mas é possível em circunstâncias específicas.
Desativando o Serviço de Atualização do Windows
Para desativar permanentemente as atualizações:
- Pressione “Windows” + “R” para abrir o menu “Executar”.
- Digite “services.msc” e pressione “Enter”.
- Localize “Windows Update”, clique com o botão direito e selecione “Propriedades”.
- Em “Tipo de inicialização”, escolha “Desativado” e clique em “OK”.
Desativar o serviço impede buscas automáticas por atualizações, mas é arriscado e não recomendado pela possibilidade de ignorar atualizações críticas.
Leia também: Como evitar que Windows Update danifique seu PC
Utilizando Ferramentas de Terceiros
Desativar permanentemente as atualizações no Windows 10 através de ferramentas de terceiros oferece uma abordagem mais granular e controlada, permitindo que os usuários personalizem o processo de atualização de acordo com suas necessidades específicas.
Embora seja crucial ressaltar que essa prática não, seja recomendada para usuários inexperientes devido aos riscos potenciais, para aqueles que têm conhecimento técnico e desejam explorar opções mais avançadas, algumas ferramentas específicas podem ser consideradas.
Ferramentas de Terceiros Confiáveis
Ao escolher ferramentas de terceiros para gerenciar atualizações, é imperativo optar por soluções confiáveis e respeitáveis. Algumas ferramentas renomadas incluem:
- WUMT (Windows Update MiniTool):
- Esta ferramenta oferece um controle detalhado sobre as atualizações do Windows, permitindo que os usuários escolham quais atualizações desejam instalar e quais desejam ignorar. Ela é conhecida por sua interface amigável e eficácia.
- WSUS (Windows Server Update Services):
- Embora destinado principalmente a ambientes corporativos, o WSUS pode ser usado por usuários avançados para controlar as atualizações em sistemas Windows 10. Ele possibilita a criação de um servidor local para gerenciar as atualizações de várias máquinas.
Considerações ao Usar Ferramentas de Terceiros
Antes de optar por ferramentas de terceiros, é fundamental considerar algumas precauções:
- Fontes Confiáveis:
- Certifique-se de baixar ferramentas apenas de fontes confiáveis para evitar malwares ou funcionalidades indesejadas.
- Compatibilidade:
- Verifique a compatibilidade da ferramenta com a versão específica do Windows 10 que está em execução, garantindo que funcione de maneira eficaz.
- Atualizações da Própria Ferramenta:
- Mantenha a ferramenta atualizada para receber correções de bugs e melhorias de desempenho, garantindo um gerenciamento seguro das atualizações.
Procedimentos ao Utilizar Ferramentas de Terceiros
Ao usar ferramentas de terceiros, siga estes procedimentos básicos:
- Configuração Personalizada:
- Explore as opções de configuração oferecidas pela ferramenta para personalizar o processo de atualização de acordo com suas preferências.
- Monitoramento Regular:
- Realize monitoramentos regulares para garantir que a ferramenta esteja funcionando corretamente e que as atualizações críticas não estejam sendo inadvertidamente ignoradas.
- Backup do Sistema:
- Antes de realizar qualquer alteração significativa nas configurações de atualização, faça um backup completo do sistema para evitar perda de dados em caso de problemas.
Ao utilizar ferramentas de terceiros com responsabilidade e conhecimento técnico, os usuários podem obter um maior controle sobre as atualizações no Windows 10, adaptando-as às suas necessidades específicas.
No entanto, é vital lembrar que esse método é mais adequado para usuários avançados que compreendem os riscos associados e estão dispostos a assumir a responsabilidade pelo gerenciamento manual das atualizações do sistema operacional.
Leia também: O que fazer quando o Windows Update travar
Conclusão
Pausar ou desativar as atualizações no Windows 10 requer consideração dos riscos associados. Embora métodos temporários ofereçam flexibilidade, desativar permanentemente pode comprometer a segurança. Manter um equilíbrio entre conveniência e segurança é crucial.
Perguntas Frequentes
Desativar permanentemente pode expor o sistema a ameaças de segurança, não sendo recomendado.
Pausar temporariamente é útil para evitar interrupções durante tarefas importantes.
Você pode pausar as atualizações por até 35 dias no Windows 10.
Acesse “Configurações”, “Atualização e Segurança”, “Opções avançadas” e desative a pausa.