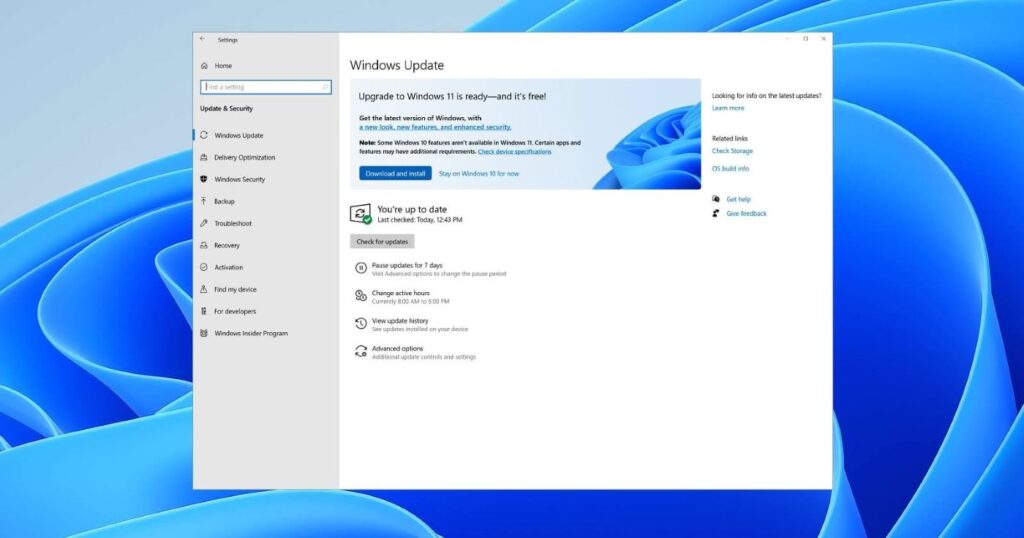Como parar as atualizações automáticas no Windows 11? Apesar dos muitos recursos novos do Windows 11 e de uma aparência mais refinada do que o Windows 10, ele tem suas falhas. O novo sistema operacional da Microsoft ainda está sendo testado e recebe atualizações regulares.
A maioria das atualizações que o Windows 11 recebe contém correções de bugs e melhorias de segurança. Embora as atualizações do Windows 11 fossem importantes, o tamanho das atualizações pode variar entre alguns megabytes e algumas centenas de megabytes.
Se você tiver uma conexão decente com a Internet sem restrição de consumo de largura de banda, poderá instalar todas as atualizações disponíveis. No entanto, se você tiver largura de banda de Internet limitada, é melhor evitar atualizações desnecessárias do Windows 11.
Como o Windows 11 baixa e instala atualizações automaticamente em segundo plano, você pode encontrar problemas ao usá-lo durante a parte de instalação. Você pode até ser forçado a reiniciar seu PC do nada.
3 melhores métodos para interromper as atualizações automáticas no Windows 11
Portanto, se você está lidando com esses problemas, está lendo o guia certo. Neste artigo, compartilharemos um guia passo a passo sobre como interromper as atualizações automáticas no Windows 11 . Compartilhamos três métodos; você pode seguir qualquer um deles.
1) Parar as atualizações automáticas por meio das configurações
Nesse método, usaremos o aplicativo Configurações do Windows 11 para interromper as atualizações automáticas. Aqui estão alguns dos passos simples que você precisa seguir.
- Em primeiro lugar, clique no botão Iniciar do Windows 11 e selecione Configurações.
- Na página Configurações, clique na opção Atualizações do Windows.
- 3. No painel direito, clique na opção Pausar por 1 semana conforme mostrado abaixo.
- Isso pausará as atualizações. Se você quiser retomar a atualização, clique no botão Retomar atualizações.
É assim que você pode interromper as atualizações automáticas no Windows 11 por meio do aplicativo Configurações.
2) Parar as atualizações automáticas via registro
Nesse método, usaremos o Registro do Windows para interromper as atualizações automáticas. Aqui está o que você precisa fazer.
- Primeiro, pressione a tecla Windows + R para abrir a caixa de diálogo EXECUTAR. Na caixa de diálogo, digite regedit e aperte o botão Enter.
- Isso abrirá o editor do Registro. Você precisa navegar para o seguinte caminho: HKEY_LOCAL_MACHINE\SOFTWARE\Policies\Microsoft\Windows
- Clique com o botão direito do mouse na pasta Windows e selecione Novo > Chave.
- Nomeie a nova chave ‘WindowsUpdate‘. Uma vez feito, clique com o botão direito do mouse na pasta WindowsUpdate e selecione Novo > Chave.
- Nomeie a nova pasta de chaves como ‘ AU ‘. Clique com o botão direito do mouse na pasta AU e selecione Novo > DWORD (valor de 32 bits)’
- Nomeie a nova chave DWORD de 32 bits como ‘ NoAutoUpdate‘.
- Clique duas vezes em NoAutoUpdate e altere seus dados de valor para 1.
- Feito isso, clique em Ok para salvar as alterações.
Depois de fazer as alterações, reinicie o computador. Isso interromperá as atualizações automáticas no Windows 11.
3) No Editor de Diretiva de Grupo
Nesse método, usaremos o editor de Diretiva de Grupo para interromper as atualizações automáticas do Windows 11. Aqui estão alguns dos passos simples que você precisa seguir.
- Em primeiro lugar, pressione a tecla Windows + R para abrir a caixa de diálogo EXECUTAR.
- Na caixa de diálogo RUN, digite gpedit.msc e pressione o botão Enter.
- No Editor de Diretiva de Grupo Local, navegue até o seguinte caminho: Computer Configuration > Administrative Templates > Windows Components > Windows Update > Manage end user experience
- À direita, localize a política Configurar atualizações automáticas.
- Dê um duplo clique na Política e selecione a opção Desativado e clique no botão ‘Ok’.
Isso interromperá as atualizações automáticas no Windows 11. Apenas certifique-se de reiniciar o computador após fazer as alterações.
É muito fácil interromper as atualizações automáticas no Windows 11, e temos certeza de que esses métodos ajudarão você a conseguir isso. Esperamos que este artigo tenha ajudado você! Por favor, compartilhe com seus amigos também. Se você tiver alguma dúvida relacionada a isso, informe-nos na caixa de comentários abaixo.