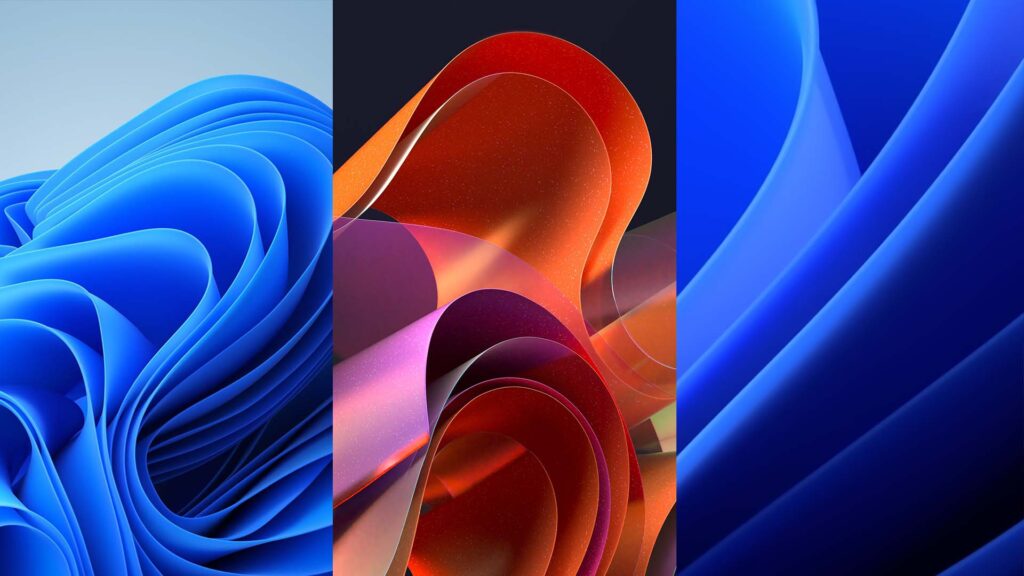Se você usou o Windows 10, deve saber que o sistema operacional pode ocultar/exibir qualquer tipo de arquivo. Portanto, não importa qual seja o tipo de arquivo, você pode facilmente ocultar arquivos em seu explorador de arquivos.
O novo Windows 11 da Microsoft também permite ocultar e exibir arquivos e pastas no sistema operacional. Embora o processo de ocultar/exibir arquivos permaneça o mesmo no Windows 11, os usuários não conseguiram encontrar a opção devido às alterações visuais.
Etapas para ocultar arquivos, pastas e unidades no Windows 11
Portanto, se você está procurando maneiras de ocultar arquivos e pastas no Windows 11, está lendo o guia certo.
Neste artigo, compartilharemos um guia passo a passo sobre como ocultar arquivos e pastas no Windows 11 . Não apenas isso, mas também compartilharemos um método para ocultar unidades no Windows 11.
1. Ocultar arquivos e pastas no Windows 11
Bem, ocultar arquivos e pastas é muito fácil no Windows 11. Você não precisa usar nenhum software de terceiros ou alterar o registro para ocultar arquivos/pastas específicos. Em vez disso, você precisa abrir o explorador de arquivos, selecionar os arquivos e fazer alterações.
- Em primeiro lugar, abra o explorador de arquivos e navegue até o arquivo ou pasta que deseja ocultar.
- Clique com o botão direito do mouse no arquivo ou pasta e selecione Propriedades.
- Em Propriedades, marque a caixa Oculto e clique no botão Ok.
- 4. No pop-up de confirmação, clique na opção ‘Aplicar alterações somente nesta pasta’ e clique no botão Ok.
Como mostrar arquivos e pastas ocultos?
Depois de ocultar um arquivo, se desejar reexibi-lo, será necessário implementar algumas das etapas simples abaixo.
- Abra o Explorador de Arquivos e clique em Exibir > Mostrar.
- No menu Mostrar, selecione a opção Itens ocultos.
- Isso mostrará todos os arquivos e pastas ocultos.
- Agora clique com o botão direito do mouse no arquivo oculto que deseja exibir e selecione Propriedades.
- Na página Propriedades do arquivo/pasta, desmarque a opção oculta e clique no botão ‘Ok’.
Isso exibirá o arquivo/pasta no Windows 11.
2. Como ocultar uma unidade no Windows 11
Assim como arquivos e pastas, você pode optar por ocultar uma unidade inteira no Windows 11. A unidade oculta não aparecerá no seu Explorador de Arquivos. Aqui está o que você precisa fazer.
- Em primeiro lugar, abra a Pesquisa do Windows e digite Gerenciamento de disco.
- Abra o Gerenciamento de disco na lista.
- No utilitário de gerenciamento de disco, clique com o botão direito do mouse na unidade que deseja dirigir e selecione a opção ‘Alterar letra e caminho da unidade..’ .
- Agora selecione a letra da unidade e clique no botão Remover . Você pode receber um aviso; basta clicar no botão Sim.
- Agora, abra o Explorador de Arquivos, você verá que a unidade não está mais disponível.
- Para trazer de volta a unidade, abra o Gerenciamento de Disco novamente e clique com o botão direito do mouse no Disco sem nome. Em seguida, selecione a opção ‘Alterar letra de unidade e caminhos..’.
- Agora, você só precisa adicionar uma letra de unidade à unidade. Feito isso, clique no botão Ok.
A unidade estará de volta no Explorador de Arquivos.
Ocultar arquivos/pastas e unidades é muito fácil. Você não precisa confiar em nenhum utilitário de terceiros para ocultar arquivos no novo sistema operacional.
Esperamos que este artigo tenha ajudado você! Por favor, compartilhe com seus amigos também. Se você tiver alguma dúvida relacionada a isso, informe-nos na caixa de comentários abaixo.