O Windows 11 é bastante elegante em comparação com o Windows 10, mas e se você decidir que não gosta da fonte ou apenas quer algo diferente? Veja como você pode usar o registro para mudar a fonte padrão do sistema do Windows 11.
Como mudar a fonte padrão no Windows 11? Criemos um arquivo REG para alterar a fonte padrão do sistema.
Aviso: tenha cuidado ao editar o registro. A exclusão descuidada de chaves ou a modificação de valores pode prejudicar o Windows 11. Se você seguir cuidadosamente nossas instruções, tudo ficará bem.
O Windows 11 não suporta a alteração da fonte padrão do sistema por nenhum dos meios usuais: você não pode fazer isso na janela Fontes, não há nada nos recursos de acessibilidade e não há nem uma opção herdada no Painel de controle. Isso significa que teremos que modificar o Registro do Windows.
Encontre ou instale a fonte que você deseja.
A primeira coisa que você precisa fazer é identificar qual fonte você deseja. Você pode visualizar as fontes que já estão instaladas no seu PC acessando a janela Fontes.
Clique no botão Iniciar, digite “configurações de fonte” na barra de pesquisa e clique em “Configurações de fontes”. Como alternativa, você pode abrir o aplicativo Configurações e navegar até Personalização> Fontes
Verifique as fontes instaladas e veja se algo lhe agrada. Se nenhum deles fizer isso, não se preocupe — você sempre pode instalar mais fontes.
Precisamos obter o nome próprio da fonte que queremos usar primeiro. Role para baixo na janela de fontes até encontrá-lo e anote o nome. Digamos, por exemplo, que queremos usar a fonte mais controversa do mundo: Comic Sans. O nome correto é “Comic Sans MS” em nosso exemplo.
Leia também: Como baixar e instalar fontes no Windows 11
Crie o arquivo REG
Criaremos um arquivo .REG para mudar fonte padrão Windows 11.
Você pode modificar o registro diretamente usando o Editor do Registro (Regedit) ou pode escrever um arquivo de registro predefinido (arquivo REG) que aplicará automaticamente determinadas alterações quando você clicar duas vezes nele.
Como esse hack de registro específico requer a alteração de várias linhas, é mais eficiente apenas escrever um arquivo REG do que passar pelo registro manualmente.
Você precisará de um editor de texto simples para esta etapa. O bloco de notas funcionará bem se você não tiver nenhum programa específico que queira usar.
Abra o Bloco de Notas e cole o seguinte texto na janela:
Editor de registro do Windows versão 5.00 [HKEY_LOCAL_MACHINE\SOFTWARE\Microsoft\Windows NT\CurrentVersion\Fonts] "Segoe UI (TrueType)"="" "Segoe UI Bold (TrueType)"="" "Segoe UI Bold Italic (TrueType)"="" "Segoe UI Italic (TrueType)"="" "Segoe UI Light (TrueType)"="" "Segoe UI Semibold (TrueType)"="" "Segoe UI Symbol (TrueType)"="" [HKEY_LOCAL_MACHINE\SOFTWARE\Microsoft\Windows NT\CurrentVersion\FontSubstitutes] "Segoe UI"="NEW-FONT"
Altere “NEW-FONT” para o nome próprio da fonte desejada. Isto é o que parece para o nosso exemplo Comic Sans:
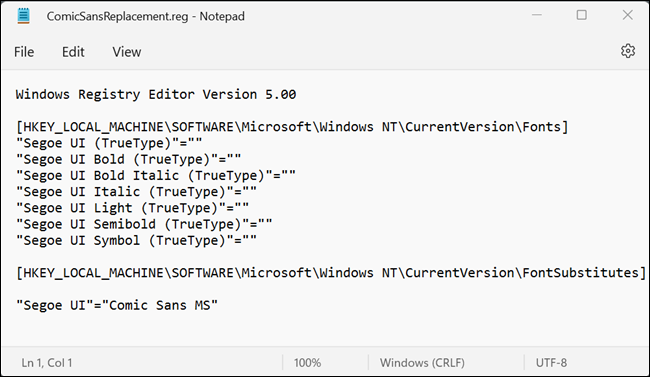
Após preenchê-lo adequadamente, vá para o canto superior esquerdo e clique em Arquivo > Salvar como. Nomeie o arquivo como quiser (idealmente algo lógico), então coloque “.reg” no final. É essencial que você use a extensão de arquivo “.reg” — caso contrário não funcionará. Clique em “Salvar” e pronto. Como, por exemplo:
novafontewindows.regUse o arquivo REG para mudar a fonte padrão do Windows 11!
Tudo o que você precisa fazer agora é clicar duas vezes no arquivo REG que você criou acima. Você receberá um pop-up de aviso de que o uso de um arquivo REG não confiável pode danificar seu computador.
Você pode confiar neste arquivo REG desde que o escrevemos e já viu tudo o que ele faz. Geralmente, você não deve confiar em arquivos REG aleatórios encontrados na Internet sem verificá-los primeiro.
Vá em frente e clique em “Sim” e reinicie o seu PC. Quando terminar de reiniciar, você estará usando uma nova fonte de sistema padrão.
Mudar a fonte padrão do Windows 11 de volta para Segoe
Claro, você não ficará permanentemente preso à nova fonte após alterá-la. Você pode facilmente alterá-lo de volta a qualquer momento. Você precisa criar outro arquivo REG como fizemos antes, exceto que você usará um código diferente. Copie e cole o seguinte em seu segundo arquivo REG:
Editor de registro do Windows versão 5.00 [HKEY_LOCAL_MACHINE\SOFTWARE\Microsoft\Windows NT\CurrentVersion\Fonts] "Segoe UI (TrueType)"="segoeui.ttf" "Segoe UI Black (TrueType)"="seguibl.ttf" "Segoe UI Black Italic (TrueType)"="seguibli.ttf" "Segoe UI Bold (TrueType)"="segoeuib.ttf" "Segoe UI Bold Italic (TrueType)"="segoeuiz.ttf" "Segoe UI Emoji (TrueType)"="seguiemj.ttf" "Segoe UI Historic (TrueType)"="seguihis.ttf" "Segoe UI Italic (TrueType)"="segoeuii.ttf" "Segoe UI Light (TrueType)"="segoeuil.ttf" "Segoe UI Light Italic (TrueType)"="seguili.ttf" "Segoe UI Semibold (TrueType)"="seguisb.ttf" "Segoe UI Semibold Italic (TrueType)"="seguisbi.ttf" "Segoe UI Semilight (TrueType)"="segoeuisl.ttf" "Segoe UI Semilight Italic (TrueType)"="seguisli.ttf" "Segoe UI Symbol (TrueType)"="seguisym.ttf" "Segoe MDL2 Assets (TrueType)"="segmdl2.ttf" "Segoe Print (TrueType)"="segoepr.ttf" "Segoe Print Bold (TrueType)"="segoeprb.ttf" "Segoe Script (TrueType)"="segoesc.ttf" "Segoe Script Bold (TrueType)"="segoescb.ttf" [HKEY_LOCAL_MACHINE\SOFTWARE\Microsoft\Windows NT\CurrentVersion\FontSubstitutes]
"Segoe UI"=-
Em seguida, salve-o, assim como fizemos antes. Execute o arquivo REG, clique em “Sim” no aviso e reinicie seu PC. A fonte do seu sistema voltará ao normal.
O arquivo REG para restaurar a fonte do sistema para a fonte padrão sempre será o mesmo, independentemente da fonte selecionada anteriormente.
Agora que você já sabe como mudar fonte padrão Windows 11, caso você tenha dúvidas, perguntas ou sugestões, sinta-se a vontade para deixar abaixo nos comentários.
Leia também: Tudo o que você precisa saber sobre o FontSpace




