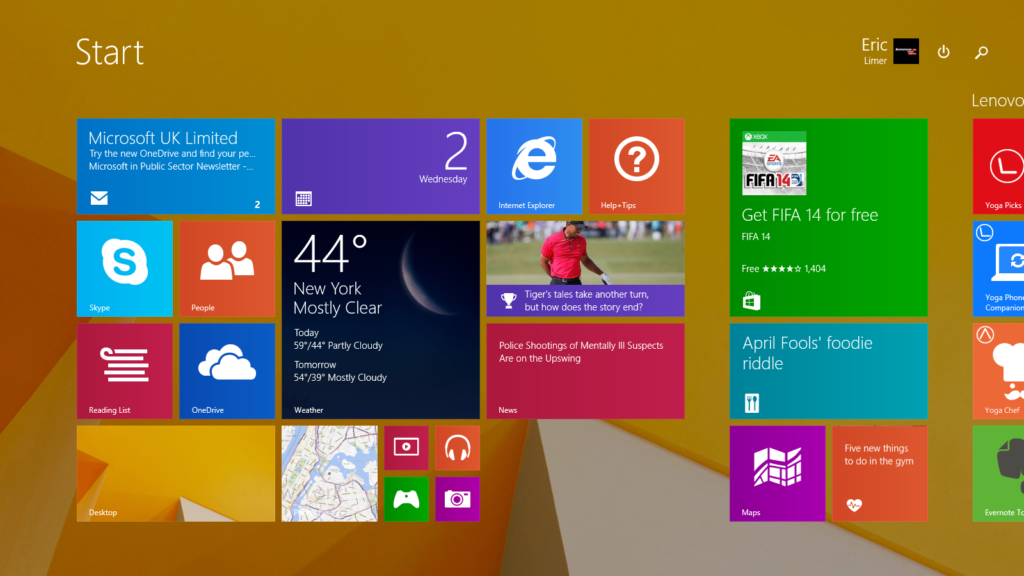O Windows 8 e o Windows 8.1 foram sistemas operacionais que marcaram uma transição significativa na história da Microsoft. Com a introdução da interface Metro, inspirada no Windows Phone, esses sistemas trouxeram uma nova abordagem para a interação do usuário com o computador.
Apesar de não serem mais suportados oficialmente pela Microsoft, muitas pessoas ainda têm interesse em instalar o Windows 8 ou 8.1, seja para reviver a experiência, testar aplicativos específicos ou rodar programas antigos.
Neste artigo, vamos guiar você passo a passo sobre como instalar o Windows 8 ou 8.1, seja em um computador físico ou em uma máquina virtual.
Índice
Por que Instalar o Windows 8 ou 8.1?
Antes de mergulharmos no processo de instalação, é importante entender por que alguém ainda pode querer instalar o Windows 8 ou 8.1. Embora esses sistemas não recebam mais atualizações de segurança, eles ainda podem ser úteis para:
- Testes e Experimentação: Se você é um entusiasta de tecnologia ou um profissional de TI, pode querer instalar o Windows 8 ou 8.1 para testar aplicativos ou configurar ambientes específicos.
- Compatibilidade com Software Antigo: Alguns programas mais antigos podem não funcionar corretamente em versões mais recentes do Windows, como o Windows 10 ou 11. Nesses casos, o Windows 8 ou 8.1 pode ser uma solução viável.
- Máquinas Virtuais: Instalar o Windows 8 ou 8.1 em uma máquina virtual é uma maneira segura de explorar o sistema sem comprometer o sistema operacional principal do seu computador.
Leia também: Como instalar o Windows 10 a partir de um Pen Drive
Requisitos Mínimos para Instalar o Windows 8 ou 8.1
Antes de começar a instalação, é crucial verificar se o seu computador ou máquina virtual atende aos requisitos mínimos para rodar o Windows 8 ou 8.1. Esses requisitos incluem:
- Processador: 1 GHz ou mais rápido com suporte para instruções PAE, NX e SSE2.
- Memória RAM: 1 GB para versões de 32 bits ou 2 GB para versões de 64 bits.
- Armazenamento: 16 GB para versões de 32 bits ou 20 GB para versões de 64 bits.
- Placa Gráfica: Dispositivo com suporte ao DirectX 9 com driver WDDM.
Se o seu computador atender a esses requisitos, você está pronto para prosseguir com a instalação.
Como Baixar o Windows 8.1
A Microsoft oferece um canal oficial para baixar o arquivo ISO do Windows 8.1. Aqui está um passo a passo simples para fazer o download:
- Acesse o Site da Microsoft: Vá até o site oficial da Microsoft (microsoft.com).
- Selecione a Edição: Na seção “Selecionar edição”, escolha a versão da sua licença.
- Escolha o Idioma: Selecione o idioma do sistema operacional.
- Faça o Download: Clique em “64-bit baixar” ou “32-bit baixar” para iniciar o download do arquivo ISO.
Instalando o Windows 8.1 em um Computador Físico
Se você decidir instalar o Windows 8.1 diretamente em um computador físico, siga os passos abaixo:
Passo 1: Preparar o Meio de Instalação
- Crie uma Mídia de Instalação: Após baixar o arquivo ISO, você precisará gravá-lo em um DVD ou criar um pendrive bootável. Ferramentas como o Rufus podem ajudá-lo a criar um pendrive bootável.
- Configure a BIOS/UEFI: Reinicie o computador e entre na BIOS/UEFI. Altere a ordem de boot para que o computador inicie a partir do DVD ou pendrive.
Criar mídias
Enquanto o “Windows USB/DVD Download Tool” é uma opção popular e fácil de usar, existem substitutos que podem ser considerados para criar um pen drive inicializável:
- Rufus: Uma ferramenta de código aberto altamente personalizável, que oferece controle granular sobre as configurações de criação do pen drive inicializável.
- WinToUSB: Além de criar pen drives de instalação, também possibilita a criação de um ambiente de trabalho portátil com o Windows, útil para ambientes de trabalho temporários.
Passo 2: Iniciar a Instalação
- Inicie o Computador a Partir da Mídia de Instalação: Com o DVD ou pendrive conectado, reinicie o computador. Ele deve iniciar a partir da mídia de instalação.
- Selecione o Idioma e o Formato de Hora e Moeda: Na tela inicial de instalação, selecione o idioma, o formato de hora e moeda e o padrão do teclado.
- Clique em “Instalar Agora”: Isso iniciará o processo de instalação.
Passo 3: Inserir a Chave do Produto
- Digite a Chave do Produto: Você precisará de uma chave de produto válida para continuar. Diferentemente do Windows 10 e 11, o Windows 8 exige a chave durante a instalação.
- Aceite os Termos de Licença: Leia e aceite os termos de licença para prosseguir.
Passo 4: Escolher o Tipo de Instalação
- Selecione “Personalizada: Instalar Apenas o Windows (Avançado)”: Essa opção permite que você crie partições e instale o Windows em uma partição específica.
Passo 5: Criar Partições
- Crie uma Nova Partição: Selecione o espaço não alocado e clique em “Novo” para criar uma partição.
- Escolha o Tamanho da Partição: Dedicar o maior espaço possível à partição principal onde o Windows será instalado.
- Selecione a Partição e Clique em “Avançar”: O Windows começará a instalação na partição selecionada.
Passo 6: Configurar o Windows
- Aguarde a Instalação: O Windows será instalado automaticamente. Isso pode levar alguns minutos.
- Configure as Preferências Iniciais: Após a instalação, você será solicitado a configurar algumas preferências, como o nome do computador e as configurações de rede.
Instalando o Windows 8.1 em uma Máquina Virtual
Se você preferir instalar o Windows 8.1 em uma máquina virtual, siga os passos abaixo:
Passo 1: Criar uma Máquina Virtual no VirtualBox
- Abra o VirtualBox: Inicie o VirtualBox no seu computador.
- Clique em “Novo”: Isso abrirá o assistente para criar uma nova máquina virtual.
- Digite o Nome da Máquina Virtual: Dê um nome à sua máquina virtual, como “Windows 8.1”.
- Selecione o Local de Salvamento: Escolha onde a máquina virtual será salva.
- Selecione o Arquivo ISO: Abra o arquivo ISO baixado do site da Microsoft.
- Selecione a Versão do Windows: Escolha “Windows 8 (64-bit)” ou “Windows 8 (32-bit)”.
- Desmarque “Pular Instalação Desassistida”: Isso garantirá que a instalação seja feita manualmente.
- Escolha a Quantidade de Memória RAM: Aloque a quantidade de memória RAM desejada.
- Selecione o Tamanho do Disco Rígido Virtual: Escolha o tamanho do disco rígido virtual.
- Clique em “Finalizar”: A máquina virtual será criada.
Passo 2: Iniciar a Instalação do Windows 8.1
- Inicie a Máquina Virtual: Clique em “Iniciar” para iniciar a máquina virtual.
- Selecione o Idioma e o Formato de Hora e Moeda: Na tela inicial de instalação, selecione o idioma, o formato de hora e moeda e o padrão do teclado.
- Clique em “Instalar Agora”: Isso iniciará o processo de instalação.
- Digite a Chave do Produto: Insira a chave do produto válida.
- Aceite os Termos de Licença: Leia e aceite os termos de licença.
- Selecione “Personalizada: Instalar Apenas o Windows (Avançado)”: Essa opção permite que você crie partições e instale o Windows em uma partição específica.
- Crie Partições: Siga os mesmos passos descritos na seção de instalação em computador físico para criar partições.
- Aguarde a Instalação: O Windows será instalado automaticamente.
- Configure o Windows: Após a instalação, configure as preferências iniciais.
Considerações Finais
Instalar o Windows 8 ou 8.1 pode ser uma experiência nostálgica ou uma necessidade prática, dependendo do seu caso. Embora esses sistemas não sejam mais suportados pela Microsoft, eles ainda podem ser úteis em determinados contextos. Seja em um computador físico ou em uma máquina virtual, o processo de instalação é relativamente simples e direto.
No entanto, é importante lembrar que, devido à falta de suporte e atualizações de segurança, o Windows 8 e 8.1 não são recomendados para uso como sistema operacional principal. Eles devem ser usados com cautela, preferencialmente em ambientes controlados, como máquinas virtuais, para evitar riscos de segurança.
Se você seguir este guia passo a passo, estará pronto para explorar o Windows 8 ou 8.1 e aproveitar ao máximo o que esses sistemas têm a oferecer. Boa instalação!