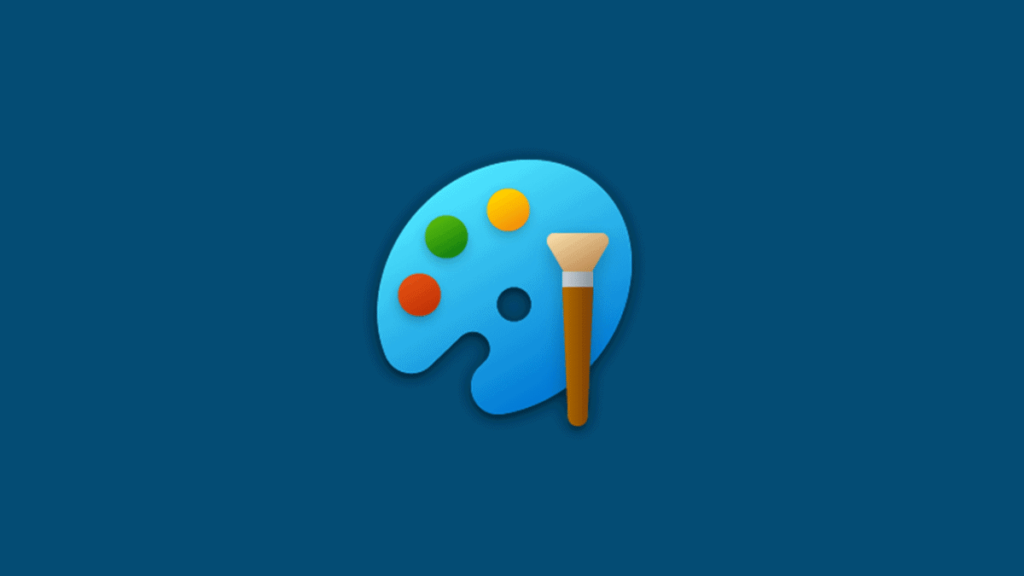O Windows 11 introduziu muitas mudanças visuais e novos recursos. Além disso, a Microsoft está constantemente se esforçando para melhorar o sistema operacional. Até agora, a Microsoft lançou vários novos aplicativos para o sistema operacional, como um novo aplicativo de media player, aplicativo de fotos, etc.
A Microsoft também redesenhou o aplicativo Paint no sistema operacional Windows 11. No entanto, como o aplicativo Paint redesenhado está disponível exclusivamente para o Windows 11, os usuários do Windows 10 não podem acessá-lo diretamente.
Para instalar o aplicativo Paint do Windows 11 no Windows 10, os usuários precisam passar por um processo demorado. Portanto, se você estiver interessado em instalar o novo aplicativo Paint do Windows 11 no seu Windows 10, está lendo o guia certo.
Etapas para instalar
Neste artigo, compartilharemos um guia passo a passo sobre como instalar o aplicativo Paint do Windows 11 no Windows 10. Vamos conferir.
- Primeiro, abra este site e selecione ‘ProductID‘ no menu suspenso à esquerda. Em seguida, no menu suspenso à direita, selecione ‘Rápido‘.
- Agora cole o conteúdo abaixo no campo de texto e clique no botão Checkmark.
9PCFS5B6T72H
- Agora você verá uma longa lista de arquivos. Clique com o botão direito do mouse em Microsoft.Paint_11.2110.0.0_neutral_~_8wekyb3d8bbwe.msixbundle e selecione a opção ‘Salvar link como’ para baixar o arquivo.
- Agora instale o 7-zip no seu PC. Uma vez instalado, abra o 7-Zip e localize o arquivo que você baixou. Selecione o arquivo e clique no botão ‘Extrair‘.
- Em seguida, abra a pasta Extracted e localize o pacote x64.MSIX.
- Selecione o pacote e clique no botão Extrair na parte superior.
- Agora, você precisa abrir a pasta Paint_x64.
- Na pasta Paint_x64, clique com o botão direito do mouse no arquivo ‘AppsManifest.xml’ e selecione ‘ Editar ‘ para abrir o arquivo no Bloco de Notas.
- Agora vá para a seção Sistema > Sobre e anote a versão de compilação do SO que você está usando.
- Agora, volte para o arquivo do Bloco de Notas que você abriu. Encontre a linha que contém MinVersion=”10.0.xxxx.xx”. Você precisa substituir o X pelo seu número de compilação. Feito isso, salve o arquivo.
- Agora, na mesma pasta, exclua as quatro pastas conforme mencionado abaixo.
- AppxBlockMap.xml
AppxSignature.p7x
[Content_Types].xml
Pasta AppxMetadata
- AppxBlockMap.xml
Instalando o aplicativo Paint do Windows 11
Bem, agora você modificou o pacote do aplicativo Paint. Agora você precisa instalar o aplicativo Paint do Windows 11 no seu Windows 10. Para isso, siga algumas das etapas compartilhadas abaixo.
- Abra a pesquisa do Windows 10 e digite Configurações do desenvolvedor. Clique na opção Configurações do desenvolvedor na lista.
- No painel direito, ative a opção Modo de desenvolvedor.
- Agora abra a pesquisa do Windows 10 e digite Powershell.
- Clique com o botão direito do mouse em Powershell e selecione a opção Executar como administrador.
- Agora, vá para a pasta onde você extraiu a pasta MSIXBUNDLE e abra a pasta x64.
- Clique com o botão direito do mouse no arquivo AppxManifest.xml e selecione a opção ‘Copiar como caminho’.
- 5. Na janela Powershell, digite o comando abaixo e pressione o botão Enter.
Add-AppxPackage -Register filepath
- Certifique-se de substituir o caminho do arquivo pelo caminho que você copiou.
Isso instalará o aplicativo Paint do Windows 11 no seu Windows 10. Abra o menu Iniciar e você encontrará o novo aplicativo Paint lá.
Portanto, este guia é sobre como obter o aplicativo Paint do Windows 11 no Windows 10.
Esperamos que este artigo tenha ajudado você! Por favor, compartilhe com seus amigos também. Se você tiver alguma dúvida relacionada a isso, informe-nos na caixa de comentários abaixo.