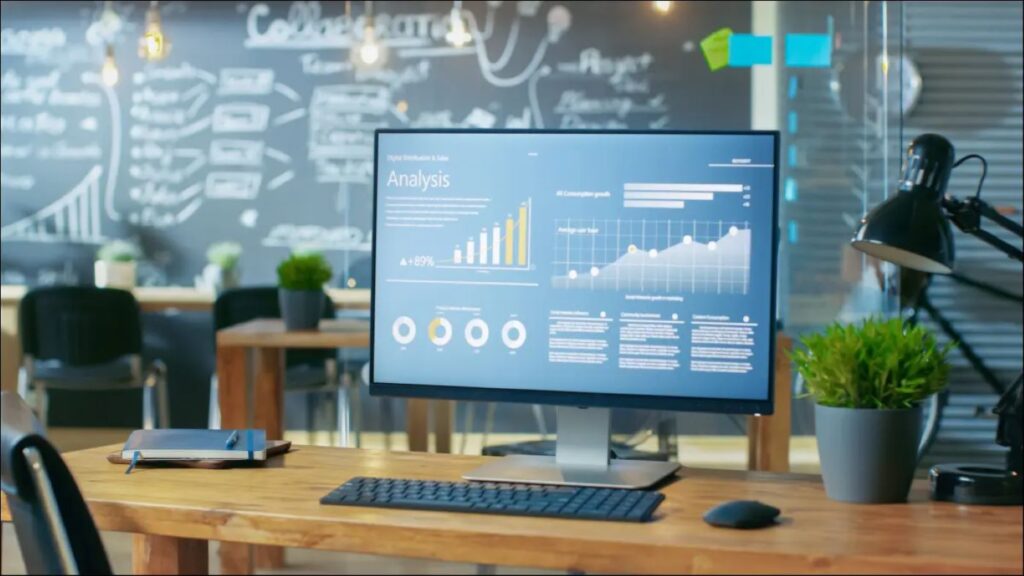Wake-on-LAN (WoL) é uma técnica antiga que os administradores de rede usam há anos para ligar remotamente PCs na mesma rede sem se aproximar deles. Você também pode usar em casa. Aqui está como habilitar o Wake-on-LAN no Windows 10 e Windows 11.
Por que usar Wake-on-LAN e como funciona no Windows?
Primeiro, discutamos por que você pode querer usar esse recurso, e realmente há apenas um: conveniência. Digamos que você esteja fazendo café na cozinha e queira que o PC esteja ligado quando chegar ao escritório em casa. Basta iniciar um aplicativo do seu telefone, tocar em um botão e seu PC estará pronto e esperando quando você chegar lá.
Também não precisa ser apenas um telefone que desperta seu PC. Você pode usar esse truque em outro PC, Mac ou até mesmo em um alto-falante inteligente, se não se importar com uma configuração um pouco complicada.
A premissa básica do Wake-on-LAN é bem simples. Os computadores enviam e recebem informações em pequenas partes chamadas pacotes. Quando o Wake-on-LAN está ativado, seu PC está esperando por um chamado “pacote mágico” que o informa para acordar incluindo o endereço MAC do PC.
Lembre-se de que, sem alguns ajustes que estão além do escopo deste artigo, o Wake-on-LAN não é um recurso remoto. Seu dispositivo de ativação (o telefone) deve estar na mesma rede que o PC a ser ativado está usando.
Pré-requisitos do Wake-on-LAN
Seu PC precisa estar em uma conexão Ethernet. Por esse motivo, esse truque funciona melhor com desktops ou laptops que estão sempre conectados à Ethernet. Você também pode ter que desligar o Wi-Fi no dispositivo de destino para que o Wake-on-LAN funcione corretamente.
Em seguida, você precisa ter o Wake-on-LAN ativado no BIOS do seu computador. Temos um tutorial sobre como entrar no BIOS do seu PC, pois é um pouco diferente dependendo da marca.
Normalmente, no entanto, é uma questão de pressionar uma tecla dedicada ou uma tecla normal do teclado, como Del.
Olhando dentro do BIOS, a opção Wake-on-LAN pode ser organizada diferentemente e o recurso pode ser empacotado como parte de um conjunto maior de recursos.
Neste exemplo de PC, o recurso Wake-on-LAN foi encontrado em Power como sua própria entrada. Se você não encontrar o recurso, procure-o no Google usando o nome da marca e o número do modelo da sua placa-mãe.
Muitas vezes, o Wake-on-LAN é ativado automaticamente no BIOS, mas é sempre uma boa ideia verificar novamente.
Em seguida, você deve habilitar o Wake-on-LAN dentro do Windows 10 ou 11.
Primeiro, você precisa abrir o Gerenciador de dispositivos clicando com o botão direito do mouse no botão Iniciar e selecionando “Gerenciador de dispositivos”. Outra alternativa é procurá-lo pressionando o botão Iniciar e digitando “gerenciador de dispositivos”.
Quando o utilitário abrir, clique em Adaptadores de rede e selecione seu controlador Ethernet. Você pode ter muitas opções, mas está procurando algo com um nome que inclua “controlador”, “adaptador” ou algo semelhante. Qualquer coisa que diga TAP, VPN ou somente host não é o que você está procurando.
Após encontrar seu controlador Ethernet, clique com o botão direito do mouse e selecione Propriedades.
Uma janela de propriedades será aberta. Clique na guia “Gerenciamento de energia” e verifique se todas às três caixas estão marcadas, incluindo:
- Permitir que o computador desligue este dispositivo para economizar energia.
- Permitir que este dispositivo acorde o computador.
- Permitir apenas que um pacote mágico acorde o computador.
Antes de fecharmos esta janela vamos para a aba “Avançado”. Na lista, role para baixo até “Wake On Magic Packet”, selecione-o e verifique em “Value” que a caixa suspensa diz “Enabled”.
Se for esse o caso, clique em “OK” e você terminou com esta parte.
Uma última coisa: abra o aplicativo Configurações pressionando Windows + i no teclado. Em seguida, no Windows 11, vá para Rede e Internet > Ethernet e role para baixo até a parte inferior da janela.
No Windows 10, vá para Rede e Internet > Ethernet e, na parte superior, clique no nome da sua conexão Ethernet. Em seguida, role para baixo em “Propriedades”.
Aqui você encontrará algo rotulado como “endereço físico (MAC)” e, em seguida, uma combinação de letras e números. Geralmente são 12 caracteres separados por traços. Copie isso para baixo caso precise.
Configurando seu dispositivo Wake
Com o PC configurado, é hora de preparar nosso dispositivo que fará o despertar.
Para este exemplo, vamos torná-lo agradável e simples e usar um telefone. Baixe o aplicativo Wake On Lan do desenvolvedor Mike Webb.
Após instalado, verifique se você está conectado via Wi-Fi à mesma rede em que seu PC de destino está.
Agora toque no botão de adição (+) na tela principal e, quando chegar à próxima tela, puxe para baixo e aguarde. O menu suspenso acionará uma pesquisa de rede para encontrar dispositivos em sua rede.
Após encontrar seu dispositivo, você pode selecioná-lo e pronto. Se você não o vir, toque em “Entrar manualmente”, dê um apelido ao seu dispositivo e digite seu endereço MAC. Em seguida, toque em “Adicionar dispositivo”.
É hora de testar nossa configuração. Vá para o seu PC que pode ser ativado, clique no menu Iniciar e, em seguida, no botão liga / desliga. Em vez de escolher, “Desligar” escolha “Suspender” e espere o seu PC entrar no modo de baixo consumo de energia.
Agora, abra o aplicativo Wake-on-LAN no seu telefone, toque no seu dispositivo e ele deve ligar em alguns segundos.
Solução de problemas de Wake-on-LAN no Windows
Se o recurso Wake-on-LAN não funcionar no Windows, faça algumas soluções básicas de problemas, como verificar se o seu PC está realmente dormindo.
Todas as luzes RGB estão desligadas (supondo que você não as tenha definido para permanecer acesas)? O botão liga/desliga está brilhando como se o PC estivesse ligado? Tente ativá-lo da maneira padrão para ver o que acontece.
Se o PC estava realmente em suspensão, verifique se o telefone está conectado à rede Wi-Fi correta, coloque o PC novamente em suspensão e tente novamente. Também pode valer a pena verificar se há falhas no cabo Ethernet.
Wake-on-LAN é um recurso divertido e fácil de ativar que pode ser muito útil para aqueles momentos em que você deseja que seu PC esteja pronto para funcionar no momento em que você estiver.