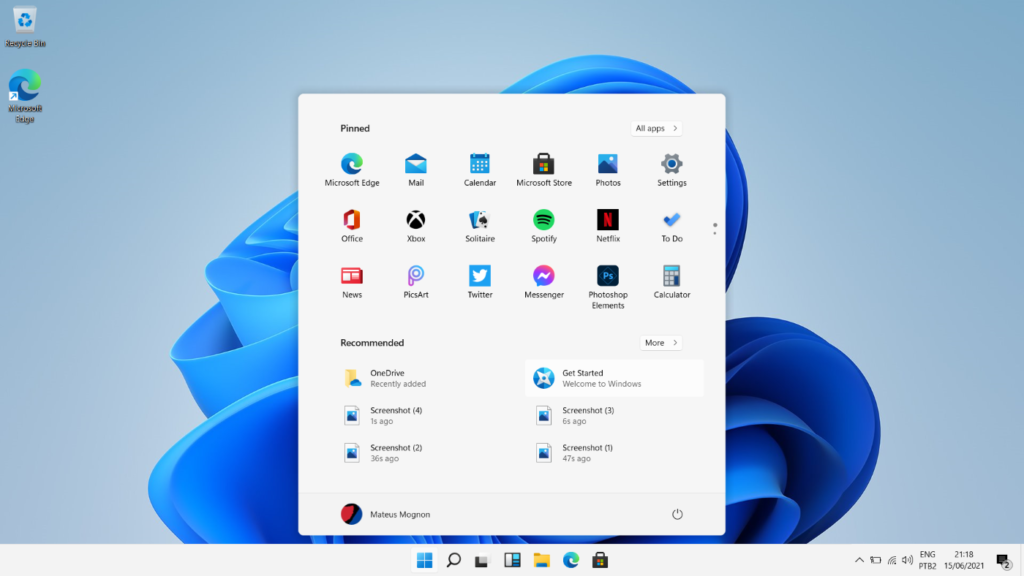Como habilitar a área de trabalho remota no Windows 11? A partir de agora, existem centenas de aplicativos de conexão de área de trabalho remota disponíveis para o sistema operacional Windows. No entanto, de todos eles, apenas alguns se destacam. O Windows tem um recurso interno de área de trabalho remota conhecido como RDP.
Você pode acessar facilmente seus arquivos e aplicativos armazenados remotamente em outro computador com o recurso de área de trabalho remota. Além disso, o Remote Desktop Protocol também pode oferecer assistência a alguém ou controlar um PC remotamente.
Habilitar a Área de Trabalho Remota costumava ser fácil no Windows 10. No entanto, o Windows 11 oculta a opção RDP nas configurações. Portanto, se você deseja usar o recurso de área de trabalho remota no Windows 11, primeiro precisa habilitá-lo.
Etapas para habilitar a área de trabalho remota no Windows 11
Neste artigo, compartilharemos os melhores métodos para habilitar a área de trabalho remota no Windows 11 . No entanto, observe que o recurso de área de trabalho remota está disponível apenas no Windows 11 Pro e Enterprise.
Se você não estiver usando o Windows 11 Pro ou Enterprise, precisará considerar os programas de área de trabalho remota de terceiros . Então, vamos conferir.
1. Habilitar a Área de Trabalho Remota nas Configurações
Nesse método, utilizaremos o aplicativo de configurações do Windows 11 para habilitar a área de trabalho remota. Aqui está o que você precisa fazer.
- Em primeiro lugar, clique no botão Iniciar e selecione ‘Configurações‘.
- Na página Configurações, clique na opção ‘Sistema‘.
- No painel direito, clique na opção ‘Área de trabalho remota’ .
- Ative o botão ‘Área de trabalho remota’ na próxima página e clique em ‘ Confirmar ‘ para salvar as alterações.
É assim que você pode habilitar o RDP por meio do aplicativo Configurações no Windows 11.
2. Habilitar a Área de Trabalho Remota nas Configurações via Painel de Controle
Neste método, usaremos o Painel de Controle para habilitar a Área de Trabalho Remota no Windows 11. Basta seguir algumas das etapas simples fornecidas abaixo.
- Em primeiro lugar, abra a pesquisa do Windows e digite ‘Painel de Controle’. Agora abra o Painel de Controle na lista.
- No Painel de Controle, clique na opção ‘Sistema e Segurança’ .
- Na próxima janela, clique na opção ‘Permitir acesso remoto’
- Na janela pop-up Propriedades do sistema, selecione a guia ‘ Remoto’.
- Agora ative a opção ‘Permitir conexões remotas a este computador’ . Além disso, ative a opção ‘Permitir somente conexões de computadores executando a Área de Trabalho Remota com Autenticação em Nível de Rede’.
- Feito isso, clique no botão ‘ Ok ‘.
É assim que você pode habilitar a Área de Trabalho Remota via Painel de Controle.
3. Via CMD
Nesse método, usaremos o prompt de comando do Windows 11 para habilitar a conexão da área de trabalho remota. Basta seguir alguns dos passos simples abaixo.
- Em primeiro lugar, abra a pesquisa do Windows e digite ‘ CMD .’
- Clique com o botão direito do mouse no CMD e selecione ‘Executar como administrador’.
- No prompt de comando, digite o seguinte comando e pressione o botão Enter.
- reg add “HKEY_LOCAL_MACHINE\SYSTEM\CurrentControlSet\Control\Terminal Server” /v fDenyTSConnections /t REG_DWORD /d 0 /f
Isso habilitará a Área de Trabalho Remota no Windows 11.
Portanto, este guia é sobre como habilitar a Área de Trabalho Remota. Esperamos que este artigo tenha ajudado você! Por favor, compartilhe com seus amigos também. Se você tiver alguma dúvida relacionada a isso, informe-nos na caixa de comentários abaixo.
Leia também: Ammyy Admin: Tudo que você precisa saber sobre ele