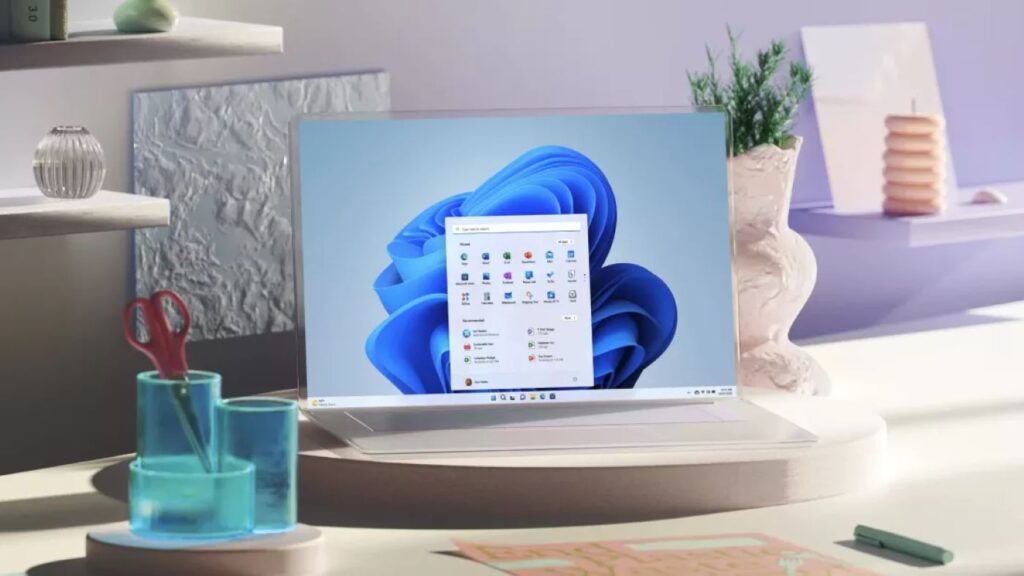O sistema operacional Windows oferece diversas opções de login, permitindo aos usuários personalizar sua experiência de acesso de acordo com suas necessidades de segurança e praticidade. Como gerenciar opções de login do Windows?
Neste artigo, exploraremos as diferentes opções disponíveis, desde as clássicas até as mais avançadas, visando proporcionar aos usuários maior controle sobre a segurança de seus dispositivos.
Leia também: Como remover completamente a senha de login do Windows 10?
Gerenciar opções de login do Windows: Substitutos para Senhas Tradicionais
- 1. Autenticação Biométrica: A autenticação biométrica, como leitores de impressão digital e reconhecimento facial, oferece uma alternativa conveniente e segura às senhas convencionais.
- 2. PIN (Número de Identificação Pessoal): Os PINs são códigos numéricos que substituem as senhas alfanuméricas e são fáceis de lembrar, proporcionando uma camada extra de segurança.
- 3. Autenticação de Dois Fatores (2FA): A 2FA requer a combinação de duas formas de identificação, como senha e código enviado via SMS, fortalecendo significativamente a segurança do login.
Leia também: Como fazer login por impressão digital no Windows 10?
As Configurações Avançadas no Windows
As configurações avançadas no Windows desempenham um papel crucial na personalização e otimização das opções de login, proporcionando aos usuários um controle mais preciso sobre a segurança e a praticidade de seus acessos.
Abaixo, exploraremos detalhadamente algumas dessas configurações:
1. Configurações de Conta Microsoft
Integrar a conta Microsoft ao login do Windows oferece uma gama de vantagens além da autenticação. Ao conectar a conta, as configurações personalizadas, como preferências de tema, papel de parede e favoritos do navegador, são sincronizadas automaticamente em diferentes dispositivos.
Além disso, em caso de esquecimento de senha, a recuperação torna-se mais eficiente, com a opção de redefinir a senha por meio de um endereço de e-mail ou número de telefone vinculado à conta Microsoft.
2. Políticas de Grupo (Group Policies)
Direcionadas principalmente a ambientes corporativos, as políticas de grupo permitem que administradores de TI controlem de maneira centralizada as configurações de login em uma rede de computadores.
Isso inclui a definição de requisitos específicos para senhas, a restrição ou liberação de determinados métodos de autenticação e a configuração de bloqueios automáticos após um número específico de tentativas falhas. A implementação de políticas de grupo fortalece a segurança do sistema em nível organizacional.
3. Login Dinâmico do Windows Hello
O Windows Hello oferece uma abordagem inovadora para o login seguro. Além das opções tradicionais, o Windows Hello permite o uso de dispositivos externos, como chaves USB ou smartphones, como chaves de segurança.
Esses dispositivos, quando configurados corretamente, desbloqueiam automaticamente o sistema quando estão próximos, adicionando uma camada extra de proteção física. Isso é particularmente útil para evitar acesso não autorizado em ambientes corporativos ou em dispositivos portáteis.
4. Configurações Avançadas de Senha e Autenticação
Dentro das configurações avançadas, é possível personalizar diversos aspectos relacionados a senhas e autenticação. Isso inclui a definição da política de expiração de senha, a exigência de caracteres especiais, letras maiúsculas e números, bem como a configuração de perguntas de segurança personalizadas para recuperação de conta.
Essas opções permitem aos usuários e administradores de sistema adaptarem a segurança de acordo com as necessidades específicas de sua organização ou preferências pessoais.
Tabela: Comparação entre PIN e Senhas Tradicionais
| Aspecto | PIN | Senhas Tradicionais |
|---|---|---|
| Facilidade de Lembrança | Fácil | Variável |
| Complexidade | Numérica | Alfanumérica |
| Segurança | Moderada | Alta |
Gerenciar opções de login do Windows: Um Passo a Passo Detalhado
Configurar as opções de login no Windows é essencial para personalizar a segurança e a praticidade de acesso ao seu dispositivo. Este guia fornecerá um passo a passo detalhado para ajudá-lo a configurar e otimizar as opções de login no Windows.
Passo 1: Acessando as Configurações de Conta
- 1.1. Clique no botão Iniciar no canto inferior esquerdo da tela ou pressione a tecla do Windows no teclado.
- 1.2. Selecione “Configurações” (ícone de engrenagem) para abrir o menu de configurações.
- 1.3. Dentro das Configurações, escolha “Contas” para acessar as opções relacionadas à conta do usuário.
Passo 2: Escolhendo o Tipo de Autenticação
- 2.1. Na guia “Login”, você encontrará diferentes opções de autenticação. Escolha entre senha, PIN, autenticação biométrica ou outras opções disponíveis.
- 2.2. Para ativar a autenticação biométrica, vá para “Opções de Entrada” e siga as instruções para configurar seu leitor de impressões digitais ou reconhecimento facial.
- 2.3. Se preferir um PIN, selecione a opção correspondente e siga as instruções para criar um número de identificação pessoal.
Passo 3: Integrando a Conta Microsoft (Opcional)
- 3.1. Se desejar integrar sua conta Microsoft ao login do Windows, vá para “Conta Microsoft” e siga as instruções para fazer login ou criar uma conta.
- 3.2. Ao conectar a conta Microsoft, você pode sincronizar configurações entre dispositivos e desfrutar de uma recuperação de senha simplificada.
Passo 4: Explorando as Configurações Avançadas
- 4.1. Para configurações mais avançadas, como políticas de grupo, vá para “Segurança” ou “Atualização e Segurança”, dependendo da versão do Windows.
- 4.2. Dentro dessas seções, você pode personalizar políticas de senha, configurações de autenticação e outras opções de segurança avançadas.
Passo 5: Configurando o Windows Hello
- 5.1. Se estiver interessado no Windows Hello, acesse “Configurações de Segurança” ou “Contas” e encontre a opção Windows Hello.
- 5.2. Siga as instruções para configurar métodos dinâmicos de login, como o uso de chaves USB ou smartphone
Leia também: Como usar uma senha com imagem no Windows 10?
Conclusão
Gerenciar as opções de login no Windows não é apenas sobre escolher a mais conveniente, mas sim encontrar o equilíbrio entre praticidade e segurança.
A implementação de métodos avançados pode oferecer uma camada adicional de proteção contra ameaças cibernéticas, enquanto opções mais tradicionais garantem acessibilidade.
Leia também: Como alterar a senha de login do Windows 10
Perguntas Frequentes
Para ativar a autenticação biométrica, vá para Configurações > Contas > Opções de Entrada e selecione as opções biométricas disponíveis.
O Windows Hello é compatível com dispositivos equipados com câmeras infravermelhas ou leitores de impressão digital compatíveis.
Caso esqueça seu PIN, você pode redefini-lo nas configurações de segurança, acessíveis no Painel de Controle.
Embora seja possível usar métodos alternativos, desativar completamente as senhas pode comprometer a segurança; recomenda-se usar opções como a 2FA.