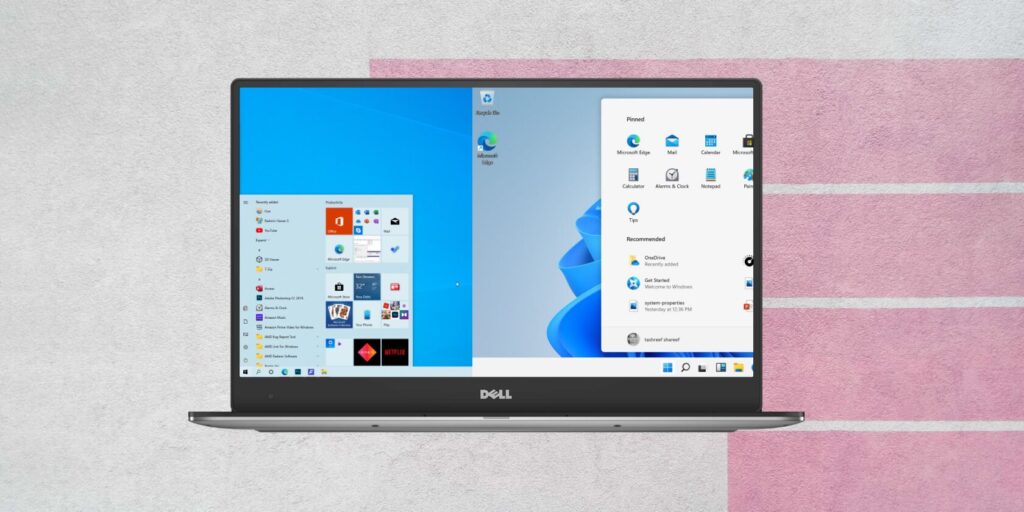Usando o recurso de tela dividida do Windows 10 e do Windows 11, você pode usar vários aplicativos simultaneamente, na tela. Você pode fixar aplicativos nas laterais e nos cantos da tela. Mostraremos como usar esse recurso produtivo do Windows. Vamos dividir a tela no Windows.
Existem duas maneiras de dividir a tela do seu PC. Uma maneira é arrastar e soltar as janelas do seu aplicativo e a outra é usar um atalho de teclado. Explicaremos como usar esses dois métodos.
Como dividir a tela no Windows?
Windows 10
Para usar dois aplicativos simultaneamente, na tela, primeiro inicie os dois aplicativos. Em seguida, coloque o primeiro aplicativo em foco.
Arraste a barra de título do seu primeiro aplicativo (a barra que contém as opções “Minimizar” e “Fechar”) para a borda do lado em que deseja colocar seu aplicativo. Por exemplo, se você quiser fixar seu aplicativo à esquerda da tela, arraste a barra de título do aplicativo para a esquerda.
O Windows mostrará como seu aplicativo ficará quando for fixado. Neste ponto, solte o arrastar e seu aplicativo será fixado no local escolhido.
No lado oposto do primeiro aplicativo fixado, você verá seus outros aplicativos abertos. Aqui, escolha o aplicativo que você deseja usar para preencher a outra metade da tela.
O Windows fixará o segundo aplicativo no lado oposto do primeiro aplicativo.
Se você quiser usar quatro aplicativos simultaneamente, arraste seu primeiro aplicativo em direção a um dos cantos da tela. Em seguida, arraste os outros aplicativos para os cantos restantes e o Windows os fixará lá.
Para usar um atalho de teclado para dividir sua tela, quando estiver dentro do primeiro aplicativo, pressione Windows+Seta para a esquerda para fixar o aplicativo à esquerda da tela ou pressione Windows+Seta para a direita para fixar o aplicativo à direita de sua tela.
Para fixar aplicativos nos cantos, pressione Windows+Seta para a esquerda ou Windows+Seta para a direita duas vezes. Em seguida, use Windows+Seta para cima ou Windows+Seta para baixo, dependendo de qual canto você deseja fixar seu aplicativo.
Mais tarde, para sair do modo de tela dividida, clique na opção “Restaurar abaixo” na barra de título do seu aplicativo. Ele maximizará o aplicativo, tirando-o da visualização em tela dividida.
E é assim que você trabalha com vários aplicativos simultaneamente, usando um recurso interno do Windows. Muito útil!
Windows 11
Se você estiver no Windows 11, poderá usar o mesmo método acima para acessar a exibição de tela dividida. Além disso, você pode usar o recurso Snap Windows integrado para fixar rapidamente seus aplicativos em vários cantos da tela.
Para usá-lo, primeiro ative o recurso indo para Configurações> Sistema> Multitarefa e alternando a opção “Snap Windows”.
Quando estiver pronto para dividir a tela, pressione Windows+Z no teclado. No canto superior direito da tela, você verá vários layouts de tela para escolher. Aqui, clique no layout onde você deseja fixar seus aplicativos abertos.
O Windows 11 fixará seu aplicativo atual no layout selecionado. Em seguida, ele solicitará que você escolha outros aplicativos para preencher os pontos restantes no layout escolhido.
Você pode trabalhar com todos os seus aplicativos abertos como se estivessem sendo executados individualmente em sua máquina.
Leia também: Como desabilitar os snap layouts no Windows 11
Agora que você já sabe dividir a tela no Windows e ganhar tempo ao trabalhar, se tiver dúvidas, perguntas ou sugestões, sinta-se a vontade para deixar abaixo nos comentários.