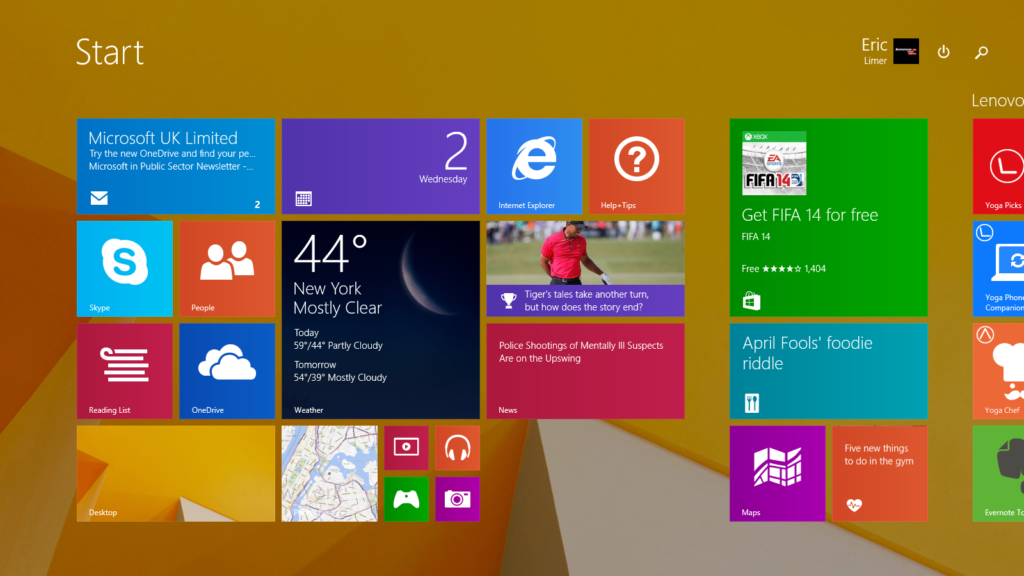Saber a versão do DirectX e o modelo do Shader (Shader Model) instalados em seu computador é fundamental para garantir compatibilidade com jogos, softwares gráficos e até mesmo para solucionar problemas de desempenho.
Se você é um entusiasta de jogos, um profissional de design ou simplesmente deseja entender melhor seu hardware, este guia detalhado explica, passo a passo, como identificar essas informações e o que elas significam para sua experiência digital.
Índice
Por que isso é importante?
O DirectX, desenvolvido pela Microsoft, é um conjunto de APIs (Interfaces de Programação de Aplicativos) essenciais para renderização gráfica, áudio e controle de dispositivos em sistemas Windows. Já o Shader Model é um componente crítico dentro do DirectX, responsável por definir como efeitos visuais (como iluminação, sombras e texturas) são processados pela placa de vídeo.
Versões desatualizadas do DirectX ou do Shader Model podem resultar em:
- Incompatibilidade com jogos ou softwares modernos.
- Problemas de desempenho, como travamentos ou baixo FPS.
- Falhas na renderização de gráficos (texturas corrompidas, efeitos ausentes).
Por exemplo, softwares como o Chief Architect exigem Shader Model 6.0 ou superior. Placas antigas, mesmo que potentes, podem não suportar recursos específicos, travando a execução.
Leia também: O que é DirectX?
Método 1: Verificando a Versão do DirectX
A versão do DirectX instalada em seu sistema pode ser encontrada rapidamente usando a Ferramenta de Diagnóstico do DirectX (dxdiag). Siga estas etapas:
- Abrir o Executar:
- Pressione as teclas Windows + R.
- Digite
dxdiage clique em OK.
- Acessar a Guia “Sistema”:
- Na janela que se abre, a primeira guia exibida é a Sistema.Procure a linha Versão do DirectX. Ela mostrará a versão instalada (ex: DirectX 12).
Observação:
- O DirectX é retrocompatível. Isso significa que, mesmo que seu sistema use o DirectX 12, ele ainda pode executar jogos desenvolvidos para versões anteriores (como DirectX 11 ou 9).
- A versão exibida no dxdiag é a mais recente suportada pelo seu sistema operacional, não necessariamente a mais recente disponível.
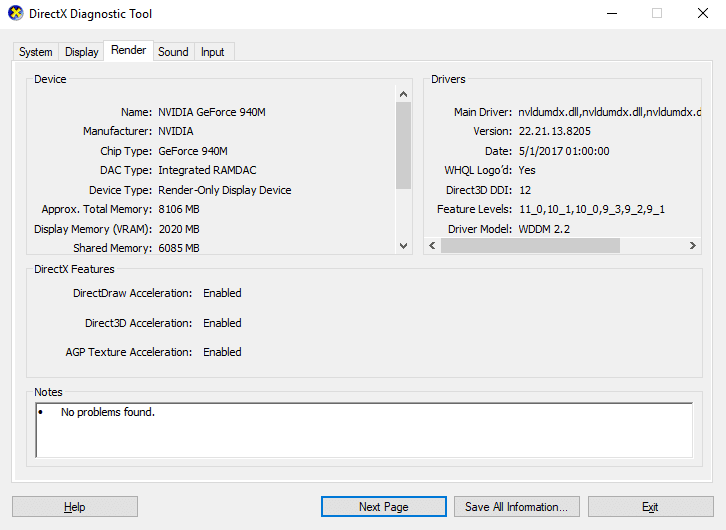
Método 2: Identificando o Shader Model
Enquanto a versão do DirectX é fácil de encontrar, o Shader Model requer ferramentas mais específicas. A recomendação é usar o Microsoft DirectX Capabilities Viewer, um utilitário gratuito que detalha as capacidades da placa de vídeo.
Passo a Passo com o DirectX Capabilities Viewer
- Baixar o Software:
- Acesse o site oficial da Microsoft ou portais confiáveis para baixar o DirectX Capabilities Viewer.
- Salve o arquivo executável (
dxcapsviewer.exe) em sua pasta de Downloads.
- Executar o Programa:
- Navegue até a pasta onde o arquivo foi salvo (geralmente Downloads).
- Clique duas vezes em
dxcapsviewer.exepara abrir o utilitário.
- Localizar o Shader Model:
- No painel esquerdo, expanda DXGI Devices.Expanda a pasta correspondente à sua placa de vídeo (ex: NVIDIA GeForce RTX 3060).Clique em Direct3D 12 (ou a versão mais recente listada).No painel direito, procure a linha Shader Model. A versão será exibida (ex: 6.6).
Caso Encontre Problemas:
- Shader Model Inferior a 6.0: Atualize os drivers da placa de vídeo. Se mesmo assim não aparecer, seu hardware pode ser incompatível.
- Falta de Recursos Críticos: Algumas placas (como a série NVIDIA 700) suportam Shader Model 6.0, mas não possuem o recurso Extended Formats TypedUAVLoad. Se essa opção estiver marcada como Não no utilitário, o hardware não funcionará com softwares que exigem esse recurso.
Tabela de Compatibilidade: DirectX vs. Shader Model
A relação entre versões do DirectX e Shader Model nem sempre é linear. Abaixo, uma tabela simplificada:
| Versão do DirectX | Shader Model Suportado |
|---|---|
| DirectX 8 | 1.0 a 1.4 |
| DirectX 9 | 2.0 a 3.0 |
| DirectX 10 | 4.0 |
| DirectX 11 | 5.0 |
| DirectX 12 | 6.0 a 6.7 |
Nota: O DirectX 12 Ultimate, lançado em 2020, introduziu o Shader Model 6.7, com suporte a ray tracing em tempo real.
O que Fazer se Meu Hardware For Incompatível?
Se sua placa de vídeo não suporta a versão necessária do DirectX ou Shader Model, considere estas soluções:
- Atualizar Drivers:
- Acesse o site do fabricante (NVIDIA, AMD, Intel) e baixe os drivers mais recentes.
- Use ferramentas como GeForce Experience (NVIDIA) ou AMD Adrenalin para atualizações automáticas.
- Verificar Atualizações do Windows:
- O Windows Update muitas vezes inclui pacotes do DirectX.
- Vá em Configurações > Atualização e Segurança > Windows Update.
- Substituir o Hardware:
- Placas de vídeo lançadas após 2018 geralmente suportam DirectX 12 e Shader Model 6.0+.
- Modelos recomendados: NVIDIA GTX 1000+, AMD RX 5000+, Intel Arc.
Conclusão
Conhecer a versão do DirectX e do Shader Model é essencial para maximizar a compatibilidade e o desempenho do seu PC. Utilizando ferramentas como o dxdiag e o DirectX Capabilities Viewer, você pode diagnosticar problemas, atualizar drivers e tomar decisões informadas sobre upgrades de hardware.
Lembre-se: tecnologia avança rapidamente. Placas de vídeo lançadas há mais de cinco anos podem não acompanhar as demandas de softwares modernos. Invista em atualizações periódicas e mantenha seu sistema sempre pronto para os próximos desafios gráficos!