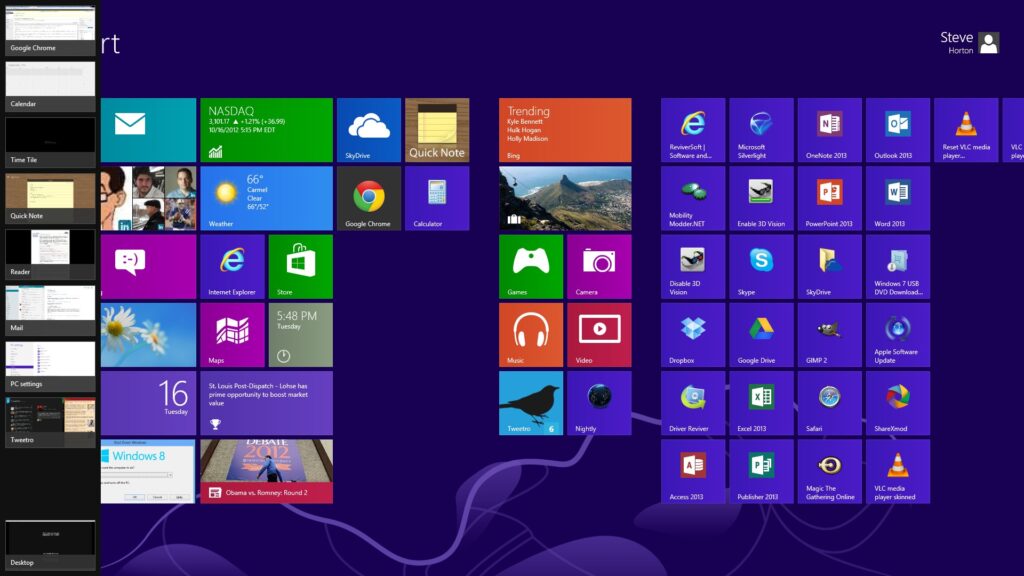O Windows 8 foi uma grande mudança em relação aos sistemas operacionais anteriores da Microsoft , o que significa que havia muito o que reaprender, incluindo algo tão simples como desligar o Windows 8!
Felizmente, as melhorias no Windows 8, como o Windows 8.1, tornaram mais fácil desligar o Windows 8, adicionando alguns métodos adicionais para fazer isso.
Ter quase uma dúzia de maneiras de desligar o Windows 8 não é de todo ruim, veja bem. Com tantas opções, você tem vários caminhos que pode seguir para desligar completamente seu computador com Windows 8, escolhas que você ficará feliz se precisar desligar o computador durante certos tipos de problemas.
Leia também: Notebook ou Computador não liga? Como resolver!
Embora a maioria dos computadores ofereça suporte a todos ou quase todos os métodos de desligamento do Windows 8 abaixo, alguns podem não ser devido a restrições definidas pelo fabricante do computador ou pelo próprio Windows, devido ao tipo de computador que você possui (por exemplo, desktop vs tablet ).
Siga qualquer um destes nove métodos igualmente eficazes para desligar o Windows 8:
Com o botão liga / desliga na tela inicial
A maneira mais fácil de desligar o Windows 8, presumindo que o computador esteja funcionando corretamente, é usar o botão liga / desliga virtual disponível na tela inicial:
- Selecione o ícone do botão liga / desliga na tela inicial.
- Escolha Desligar no pequeno menu que aparece.
- Aguarde enquanto o Windows 8 é encerrado.
Não vê o ícone do botão liga / desliga? Ou o seu computador está configurado como um tablet no Windows 8, o que oculta este botão para evitar que seu dedo toque nele acidentalmente, ou você ainda não instalou o Windows 8.1 Update.
Desligue o Windows 8 nos botões de configurações
Este método de desligamento do Windows 8 é mais fácil de executar se você estiver usando uma interface de toque, mas o teclado e o mouse também farão o mesmo:
- Deslize da direita para abrir a barra Charms.Se você estiver usando um teclado, que é um pouco mais rápido se você usar WIN + I . Pule para a Etapa 3 se você fizer isso.
- Escolha o botão Configurações .
- Selecione o ícone do botão liga / desliga próximo à parte inferior dos botões Configurações.
- Escolha Desligar no pequeno menu que aparece.
- Aguarde enquanto o computador com Windows 8 desliga completamente.
Este é o método de desligamento “original” do Windows 8. Não deveria ser surpresa porque as pessoas pediram uma maneira de desligar o Windows 8 que exigisse menos etapas.
Leia também: O que fazer se a CPU está desligando sozinha?
Desligue o Windows 8 a partir do menu Win + X
O menu do usuário avançado ou Power USer, às vezes chamado de menu WIN + X, é um dos nossos segredos favoritos sobre o Windows 8. Entre muitas outras coisas, ele permite que você desligue o Windows 8 com apenas alguns cliques:
- Na área de trabalho, clique com o botão direito no botão Iniciar .Usar a combinação de teclado WIN + X também funciona.
- Clique, toque ou passe o mouse sobre Desligar ou sair , próximo à parte inferior do Menu do usuário avançado.
- Escolha Desligar na pequena lista que aparece à direita.
- Aguarde enquanto o Windows 8 é encerrado completamente.
Não vê um botão Iniciar? É verdade que você ainda pode abrir o Menu do usuário avançado sem um botão Iniciar, mas aconteceu que o botão Iniciar e a opção de desligar o Windows 8 do Menu do usuário avançado apareceram ao mesmo tempo – com o Windows 8.1.
Desligue o Windows 8 na tela de login
Embora isso possa parecer um pouco estranho, a primeira oportunidade que você tem para desligar o Windows 8 é logo depois que o Windows 8 termina:
- Aguarde até que o dispositivo Windows 8 termine de inicializar.Se você deseja desligar o Windows 8 dessa forma, mas seu computador está funcionando, você pode reiniciar o Windows 8 por conta própria ou bloquear o computador com o atalho de teclado WIN + L.
- Selecione o ícone do botão liga / desliga na parte inferior direita da tela.
- Escolha Desligar no pequeno menu que aparece.
- Aguarde enquanto o seu PC ou dispositivo com Windows 8 é desligado completamente.
Se um problema do computador está impedindo o Windows de funcionar corretamente, mas você chega até a tela de login, este pequeno ícone de botão liga / desliga será muito útil na sua solução de problemas.
Desligue o Windows 8 na tela de segurança do Windows
Uma das maneiras mais rápidas de desligar o Windows 8 é em um lugar que você pode ter visto antes, mas não tinha certeza de como chamar:
- Use o atalho de teclado Ctrl + Alt + Del para abrir a Segurança do Windows.
- Selecione o ícone do botão liga / desliga no canto inferior direito.
- Escolha Desligar no pequeno pop-up que aparece.
- Aguarde enquanto o Windows 8 é encerrado.
NÃO USA UM TECLADO?
Você pode tentar usar Ctrl + Alt + Del com o teclado na tela do Windows 8, mas tivemos resultados mistos com isso. Se você estiver usando um tablet, tente segurando o físico do Windows botão (se tiver um) e, em seguida, pressione o tablet botão de energia. Esta combinação imita Ctrl + Alt + Del em alguns computadores.
Com Alt + F4
O método de desligamento Alt + F4 funcionou desde os primeiros dias do Windows e ainda funciona igualmente bem para desligar o Windows 8:
- Abra a área de trabalho se ainda não estiver lá.
- Minimize quaisquer programas abertos ou, pelo menos, mova quaisquer janelas abertas para ter uma visão clara de pelo menos alguma seção da Área de Trabalho .Sair de qualquer programa aberto também é bom e provavelmente a melhor opção, já que você desligará o computador.
- Clique ou toque em qualquer lugar no plano de fundo da área de trabalho. Evite clicar em qualquer ícone ou janela de programa. O objetivo aqui, se você estiver familiarizado com o Windows, é não ter nenhum programa em foco. Em outras palavras, você não quer absolutamente nada selecionado.
- Pressione Alt + F4 .
- Na caixa Desligar o Windows que aparece na tela, escolha Desligar na caixa O que você deseja que o computador faça? lista de opções e, em seguida, OK.
- Espere o Windows 8 desligar.
Se você viu um de seus programas sendo fechado em vez da caixa Desligar o Windows , significa que você não desmarcou todas as janelas abertas. Tente novamente a partir da Etapa 3 acima.
Com o comando Shutdown
O prompt de comando do Windows 8 está cheio de ferramentas úteis, uma das quais é o comando de desligamento que, como você pode imaginar, desliga o Windows 8 quando usado da maneira certa:
- Abra o prompt de comando do Windows 8. A caixa Executar também é adequada se você preferir seguir esse caminho.
- Digite o seguinte e pressione Enter shutdown /p
O Windows 8 começará a desligar imediatamente após a execução do comando acima. Certifique-se de salvar tudo o que estiver trabalhando antes de fazer isso. - Aguarde enquanto o computador com Windows 8 é encerrado.
O comando shutdown tem várias opções adicionais que fornecem todos os tipos de controle sobre o desligamento do Windows 8, como especificar quanto tempo esperar antes do desligamento.
Desligue o Windows 8 com a ferramenta SlideToShutDown
Francamente, só podemos pensar em alguns problemas estranhos, mas sérios com o seu computador que podem forçá-lo a recorrer a este método de desligamento do Windows 8, mas temos que mencioná-lo para ser completo:
- Navegue até a pasta C:\Windows\System32.
- Localize o arquivo SlideToShutDown.exe rolando para baixo até localizá-lo ou pesquise-o na caixa Pesquisar System32 no Explorador de Arquivos.
- Abra SlideToShutDown.exe.
- Usando o dedo ou o mouse, puxe o Slide para desligar a área do PC que está ocupando a metade superior da tela. Você tem apenas cerca de 10 segundos para fazer isso antes que a opção desapareça. Se isso acontecer, basta executar SlideToShutDown.exe novamente.
- Aguarde enquanto o Windows 8 é encerrado.
Uma maneira muito legítima de usar o método SlideToShutDown é criar um atalho para o programa de forma que o encerramento do Windows 8 seja feito com apenas um toque ou clique duplo. A barra de tarefas da área de trabalho seria um bom lugar para manter esse atalho. Para criar um atalho, clique com o botão direito ou toque e segure o arquivo e vá para Enviar para > Área de trabalho (criar atalho).
Desligue o Windows 8 mantendo o botão liga / desliga pressionado
Alguns computadores ultramóveis com Windows 8 são configurados de forma a permitir um desligamento adequado após manter pressionado o botão liga / desliga:
- Pressione e segure o botão liga / desliga no dispositivo Windows 8 por pelo menos três segundos.
- Solte o botão liga / desliga ao ver uma mensagem de desligamento aparecer na tela.
- Escolha Desligar no menu de opções.Como este é um método de desligamento do Windows 8 específico do fabricante, o menu exato e a lista de opções de desligamento e reinicialização podem diferir de computador para computador.
- Aguarde enquanto o Windows 8 é encerrado.
Saiba que desligar o computador dessa maneira, se não for suportado pelo fabricante do computador, não permite que o Windows 8 interrompa processos e feche seus programas com segurança, podendo causar alguns problemas muito sérios. A maioria dos laptops desktop e não sensíveis ao toque não são configurados dessa forma!
Dicas de desligamento do Windows 8 e mais informações
Aqui estão algumas coisas que é importante saber sobre como desligar o computador com Windows 8.
“O Windows 8 será desligado se eu fechar a tampa do laptop, pressionar o botão liga / desliga ou deixá-lo sozinho por tempo suficiente?”
Não, fechar a tampa do computador, pressionar o botão liga / desliga uma vez ou deixar o computador sozinho não desligará o Windows 8. Normalmente, não.
Na maioria dos casos, qualquer um desses três cenários apenas colocará o Windows 8 no modo de suspensão , um modo de baixo consumo de energia que é muito diferente de desligar.
Às vezes, um computador será configurado para hibernar em um desses casos, ou às vezes após um determinado período de sono. Hibernar é um modo sem energia, mas ainda é diferente de desligar verdadeiramente o computador com Windows 8.
“Por que meu computador diz ‘Atualizar e desligar’?”
O Windows baixa e instala patches automaticamente para o Windows 8, geralmente na Patch Tuesday. Algumas dessas atualizações exigem que você reinicie o computador ou desligue-o e ligue-o novamente antes de estarem completamente instaladas.
Quando Desligar muda para Atualizar e desligar , isso significa apenas que você pode ter que esperar alguns minutos extras para que o processo de desligamento do Windows 8 seja concluído.