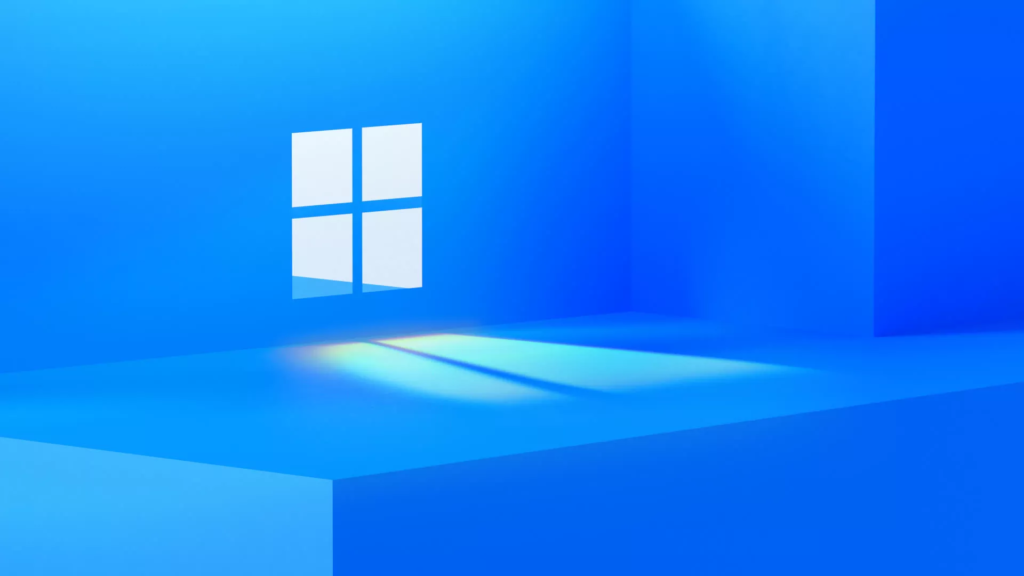Como desativar efeitos visuais no Windows 11? O novo sistema operacional de desktop da Microsoft, o Windows 11, oferece muitos recursos úteis e interessantes, e vem com uma aparência mais refinada e um novo conjunto de ícones.
Se você acabou de mudar para o Windows 11, pode ficar sobrecarregado com as alterações visuais. A primeira coisa que você notaria é o novo Menu Iniciar, novo papel de parede e novos ícones do Explorador de Arquivos. Embora a Microsoft tenha reformulado a interface do usuário do Windows 11, os elementos visuais não foram feitos para dispositivos de baixo custo.
Se o seu PC tiver menos de 4 GB de RAM, você poderá enfrentar muitos problemas ao usar o Windows 11. Isso ocorre porque os elementos visuais do Windows 11 consomem muitos recursos de RAM e tornam os dispositivos mais lentos.
Portanto, se você estiver enfrentando problemas relacionados ao desempenho após a instalação do Windows 11, talvez queira desabilitar os efeitos visuais.
Portanto, neste artigo, compartilharemos um guia passo a passo sobre como desabilitar os efeitos visuais no Windows 11. As etapas que compartilharemos serão muito fáceis; basta segui-los como mencionado abaixo. Vamos verificar.
Leia também: Por que mudar para o Windows 11 Pro?
1) Desative os efeitos visuais por meio das configurações avançadas do sistema
Neste método, usaremos as Configurações Avançadas do Sistema para desativar os efeitos visuais no Windows 11. Siga algumas das etapas simples que compartilhamos.
- Em primeiro lugar, clique na pesquisa do Windows 11 e digite Configurações Avançadas do Sistema. Em seguida, abra a opção Exibir configurações avançadas do sistema na lista.
- No pop-up Propriedades do sistema, alterne para a guia Avançado
- Em seguida, clique no botão Configurações em Desempenho.
- Na opção Desempenho, você precisa selecionar a opção ‘Ajustar para obter o melhor desempenho’.
- Você também marca ou desmarca manualmente os elementos visuais.
- Após fazer as alterações, clique no botão Aplicar e depois em OK .
É assim que você pode habilitar ou desabilitar os efeitos visuais no Windows 11. Certifique-se de reiniciar o computador para aplicar as alterações.
2) Desative os efeitos visuais nas configurações do Windows 11
Nesse método, usaremos o aplicativo Configurações do Windows 11 para desabilitar os efeitos visuais. Aqui estão alguns dos passos simples que você precisa seguir.
- Em primeiro lugar, clique no botão Iniciar do Windows 11 e selecione Configurações.
- No aplicativo Configurações, clique na opção Acessibilidade
- No painel direito, role para baixo e clique em Efeitos visuais.
- Para desativar os efeitos visuais, desative as quatro primeiras opções – Sempre mostrar barras de rolagem, efeitos de transparência, efeitos de animação, dispensar notificações, etc.
Depois de fazer as alterações acima, reinicie o computador com Windows 11.
Estas são as melhores maneiras de desabilitar os efeitos visuais no sistema operacional Windows 11.
Leia também: 10 novidades do Windows 11 que você vai gostar de usar
Esperamos que este artigo tenha ajudado você! Por favor, compartilhe com seus amigos também. Se você tiver alguma dúvida relacionada a isso, informe-nos na caixa de comentários abaixo.