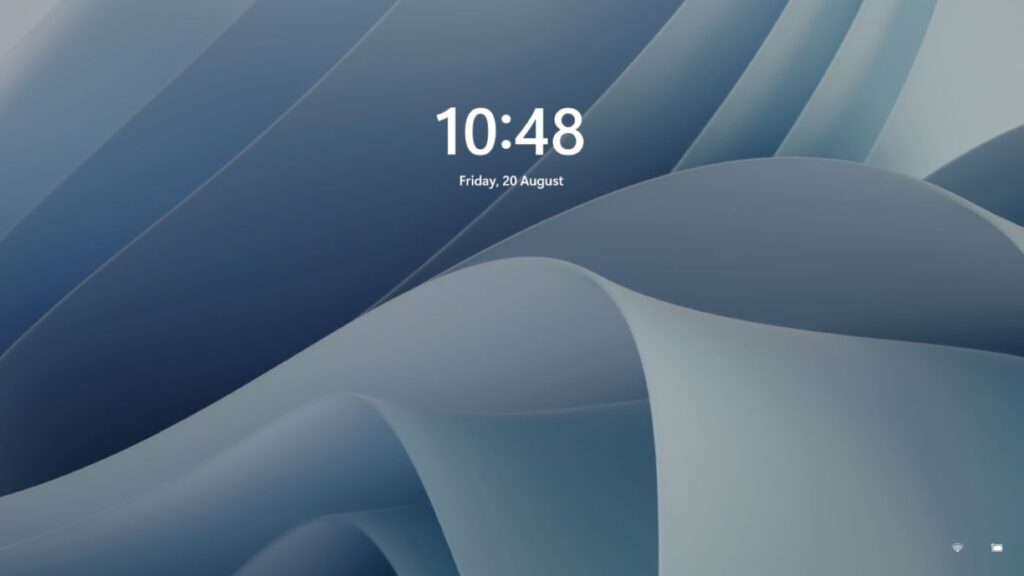Como desativar a tela de bloqueio no Windows 11? O Windows 11 é o novo sistema operacional de desktop da Microsoft que oferece muitos recursos novos e apresenta muitas mudanças visuais. Quando o Windows 11 inicializar, a primeira coisa que você notará é a tela de bloqueio. Como desativar a tela de bloqueio no Windows 11.
O Windows 11 é o novo sistema operacional de desktop da Microsoft que oferece muitos recursos novos e apresenta muitas mudanças visuais. Quando o Windows 11 inicializar, a primeira coisa que você notará é a tela de bloqueio.
Muitos usuários ficam confusos entre a tela de bloqueio e a tela de login. A tela de login onde você deve digitar sua senha aparece logo após a tela de bloqueio. Enquanto a tela de bloqueio aparece primeiro, ela mostra a hora, a data, as notificações e a imagem de fundo.
Portanto, a imagem de fundo que você antes de entrar no Windows 11 é a tela de bloqueio. O Windows 11 oferece algumas maneiras de personalizar a tela de bloqueio, mas e se você não quiser a tela de bloqueio e quiser removê-la para sempre?
Muitos usuários acham que a tela de bloqueio não tem valor e não querem clicar na tela de bloqueio para entrar no sistema. Se você sente o mesmo, você está lendo o guia certo. Neste artigo, compartilharemos as melhores maneiras de desativar a tela de bloqueio no Windows 11. Vamos conferir.
2 melhores métodos para desativar a tela de bloqueio no Windows 11
Importante: usamos o Windows 11 Pro para demonstrar o processo. O método de Diretiva de Grupo pode não estar disponível em todas as versões do Windows 11. Você pode verificar sua versão do Windows navegando até Configurações > Sistema > Sobre.
1) Desative a tela de bloqueio no Windows 11 via Registro
Neste método, usaremos o Registro do Windows para desativar a tela de bloqueio no Windows 11. Aqui estão algumas das etapas simples que você precisa seguir.
- Em primeiro lugar, pressione a tecla Windows + R no teclado. Isso iniciará a caixa de diálogo EXECUTAR.
- Na caixa de diálogo EXECUTAR, digite Regedit e pressione o botão Enter.
- Isso abrirá o Editor do Registro. No Editor do Registro, você precisa navegar até HKEY_LOCAL_MACHINE\SOFTWARE\Policies\Microsoft\Windows
- Em seguida, clique com o botão direito do mouse na pasta Windows e selecione Novo > Chave.
- Nomeie a nova chave Personalização e pressione o botão Enter.
- Agora, clique com o botão direito do mouse na chave Personalização e selecione Novo > Valor DWORD (32 bits).
- Nomeie o novo valor DWORD (32 bits) como Nolockscreen e pressione o botão Enter.
- Agora dê um duplo clique na tecla Nolockscreen, e no campo Value Data, digite 1 e clique no botão Ok.
É assim que você pode desativar a tela de bloqueio no Windows 11 por meio do Editor do Registro.
2) Por meio do Editor de política de grupo local
Nesse método, usaremos o Editor de Diretiva de Grupo Local para desativar a tela de bloqueio no Windows 11. Aqui estão algumas das etapas simples que você precisa seguir.
- Em primeiro lugar, pressione a tecla Windows + R no teclado. Isso iniciará a caixa de diálogo EXECUTAR.
- Na caixa de diálogo EXECUTAR, digite gpedit.msc e pressione o botão Enter.
- Isso abrirá o Editor de Diretiva de Grupo Local. Você precisa navegar para o seguinte caminho: Configuração do Computador > Modelos Administrativos > Painel de Control> Personalização
- No painel direito, localize e clique duas vezes na política Não exibir a tela de bloqueio.
- No prompt Não exibir a tela de bloqueio, selecione Ativado e clique no botão Aplicar .
Depois de fazer as alterações acima, feche o Editor de Diretiva de Grupo Local e reinicie seu PC com Windows 11. Após a reinicialização, você verá a tela de login em vez da tela de bloqueio.
É muito fácil desativar a tela de bloqueio no Windows 11. Você pode seguir qualquer um dos dois métodos para desativar a tela de bloqueio no seu PC, e o método também funciona no sistema operacional Windows 10. Esperamos que este artigo tenha ajudado você! Por favor, compartilhe com seus amigos também. Se você tiver alguma dúvida relacionada a isso, informe-nos na caixa de comentários abaixo.