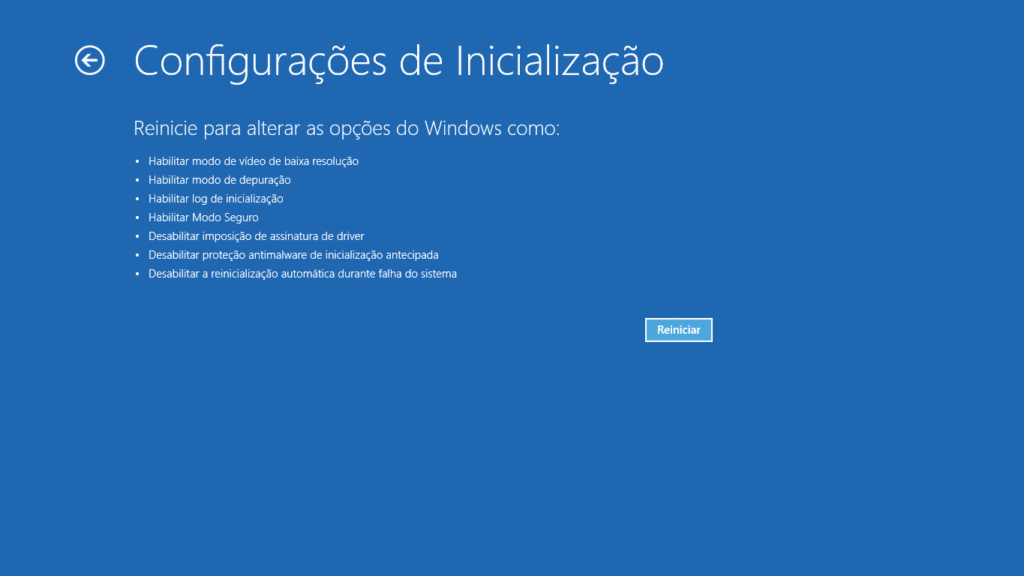O Windows travando na tela de inicialização é um pesadelo comum para usuários de computador. Imagine ligar o seu dispositivo ansioso para trabalhar ou se divertir, e ser recebido por uma tela preta ou logo congelada, impedindo o acesso ao sistema. Felizmente, na maioria dos casos, esse problema pode ser resolvido com as ferramentas e informações corretas. Você também deve entender o que fazer se o PC trava na tela de POST (Boot)?
Windows trava na tela de inicialização: Causas do Travamento
As raízes do problema podem ser diversas, desde falhas de hardware até softwares corrompidos. Compreender as causas é crucial para escolher a solução correta:
- Problemas de Hardware:
- Disco Rígido: Um disco rígido danificado ou com setores defeituosos pode impedir o carregamento do sistema operacional.
- Memória RAM: Defeitos na memória RAM podem causar travamentos e congelamentos durante a inicialização.
- Placa-mãe: Falhas na placa-mãe, como problemas de BIOS ou chipset, podem impedir a inicialização correta do Windows.
- Superaquecimento: O superaquecimento do computador pode levar a instabilidades e travamentos.
- Softwares:
- Atualizações do Windows: Atualizações corruptas ou incompatíveis podem causar problemas de inicialização.
- Softwares Incompatíveis: Instalação de softwares incompatíveis ou corrompidos pode gerar conflitos e impedir o boot do sistema.
- Vírus e Malwares: Infecções por vírus ou malwares podem corromper arquivos do sistema e causar travamentos.
- Arquivos de Sistema Corrompidos: Arquivos de sistema essenciais para a inicialização podem estar corrompidos por diversos motivos.
- Configurações Incorretas:
- Ordem de Inicialização: A ordem incorreta de inicialização na BIOS pode fazer com que o computador tente iniciar por um dispositivo sem sistema operacional.
- Memória Virtual: Configuração incorreta da memória virtual pode levar a problemas de desempenho e travamentos.
Windows trava na tela de inicialização: Solução de Problemas
Reinicialização Simples: Em alguns casos, uma simples reinicialização pode resolver o problema, recarregando os componentes do sistema e liberando memória.
Desconexão de Dispositivos Externos: Desconecte todos os dispositivos externos, como pen drives, impressoras e scanners, pois podem estar causando conflitos durante a inicialização.
Inicialização no Modo de Segurança: O Modo de Segurança carrega apenas os arquivos e drivers essenciais para o Windows funcionar. Se o problema não persistir no Modo de Segurança, a causa provavelmente está em um software de terceiros ou em um driver.
Para inicializar no Modo de Segurança:
- Na tela de login do Windows, clique no ícone de “Ligar/Desligar”.
- Segure a tecla “Shift” enquanto clica em “Reiniciar”.
- Na tela de opções de inicialização, selecione “Solução de problemas” > “Opções avançadas” > “Inicialização do Modo de Segurança”.
- Escolha entre “Inicialização do Modo de Segurança” com rede ou sem rede.
Verificação e Reparo de Arquivos de Sistema: Utilize a ferramenta “Verificador de Arquivos do Sistema” (SFC) para verificar e reparar arquivos de sistema corrompidos que podem estar causando o travamento na inicialização.
Para executar o SFC:
- Pressione as teclas “Windows + R” para abrir o prompt de comando.
- Digite o comando “sfc /scannow” e pressione Enter.
- O SFC verificará e reparará automaticamente os arquivos de sistema corrompidos.
Restauração do Sistema: Se o problema começou recentemente, a Restauração do Sistema pode reverter o Windows para um ponto anterior em que ele funcionava corretamente. Isso não afetará seus arquivos pessoais, mas removerá programas e drivers instalados após o ponto de restauração escolhido.
Para realizar a Restauração do Sistema:
- Pressione a tecla “Windows” e digite “Restauração do Sistema”
- Selecione “Criar ponto de restauração” nos resultados da pesquisa.
- Clique em “Restaurar sistema”.
- Escolha um ponto de restauração na lista e clique em “Avançar”.
- Confirme a restauração e aguarde a conclusão do processo.
Reparo de Inicialização: Se a Restauração do Sistema não funcionar, a ferramenta “Reparo de Inicialização” pode tentar reparar problemas de inicialização do Windows. *
Para executar o Reparo de Inicialização:
- Acesse as Opções Avançadas de Inicialização.
- Selecione “Solução de problemas” > “Opções avançadas” > “Reparo de Inicialização”.
- O Reparo de Inicialização tentará identificar e reparar problemas que impedem o Windows de iniciar corretamente.
Redefinição de Fábrica: Se nenhuma das soluções anteriores funcionar, a última alternativa é a redefinição de fábrica do Windows. Essa opção apagará todos os seus dados e programas do computador, portanto, faça backup antes de prosseguir.
Para realizar a redefinição de fábrica:
- Acesse as Opções Avançadas de Inicialização.
- Selecione “Solução de problemas” > “Redefinir este PC”.
- Escolha entre “Remover tudo” (apaga todos os dados e programas) ou “Manter meus arquivos pessoais” (remove programas e configurações, mas mantém seus arquivos pessoais).
- Siga as instruções na tela para concluir a redefinição de fábrica.
Testes de Hardware: Se você ainda estiver com problemas após tentar todas as soluções acima, é possível que haja um problema de hardware no seu computador. Utilize ferramentas de diagnóstico para testar a memória RAM, o disco rígido e outros componentes para identificar a falha.
Busca por Ajuda Profissional: Se você não se sentir confortável em realizar as etapas por conta própria ou se o problema persistir após todas as tentativas, procure um técnico em informática qualificado para te auxiliar.
Dicas de Prevenção
- Mantenha o Windows e seus softwares atualizados: Instale todas as atualizações disponíveis para o Windows e seus softwares para garantir a segurança e estabilidade do sistema.
- Utilize um antivírus atualizado e faça varreduras regulares: Um antivírus atualizado pode proteger seu computador contra vírus e malwares que podem corromper arquivos e causar problemas de inicialização.
- Faça backup dos seus dados regularmente: Faça backup dos seus arquivos pessoais importantes regularmente para evitar perdê-los em caso de falhas de hardware ou software.
- Evite instalar softwares de fontes não confiáveis: Baixe softwares apenas de sites oficiais e confiáveis para evitar instalar programas maliciosos ou corrompidos.
- Mantenha o computador em local fresco e ventilado: O superaquecimento pode danificar componentes do computador e causar travamentos.
O Windows que trava na tela de inicialização pode ser um problema frustrante, mas com as ferramentas e informações corretas, você pode identificar a causa e resolver o problema na maioria dos casos. Siga as etapas deste guia passo a passo e, se necessário, procure ajuda profissional para restaurar o acesso ao seu computador.
Lembre-se: É importante ter cuidado ao realizar qualquer alteração nas configurações do sistema, pois isso pode piorar o problema. Se você não se sentir confortável em realizar as etapas por conta própria, procure um técnico em informática qualificado.