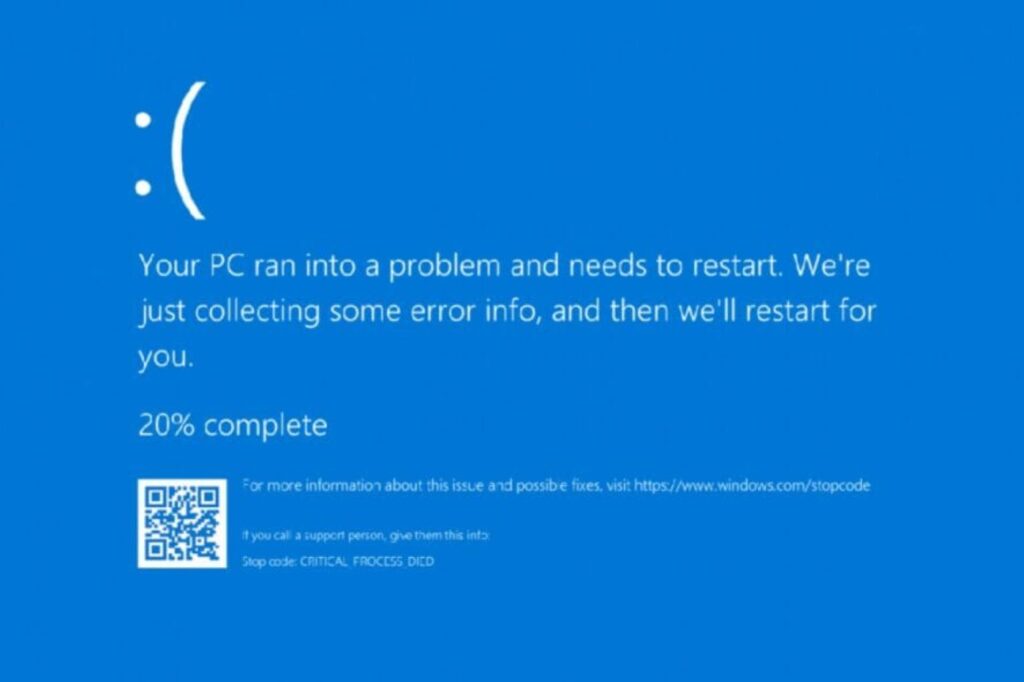Como corrigir tela azul do ntoskrnl.exe no Windows 11? Os usuários do Windows podem estar muito familiarizados com a tela azul da morte ou BSOD. O erro BSOD aparece do nada, exigindo uma reinicialização repentina. Como as falhas de BSOD podem ser irritantes e preocupantes, a Microsoft oferece um conjunto de ferramentas de solução de problemas para resolver erros de BSOD no Windows.
Como um usuário ativo do Windows, você já deve ter encontrado o erro BSOD ntoskrnl.exe. Então, o que significa o erro BSOD ntoskrnl.exe e por que ele ocorre? Discutiremos esse código de erro BSOD neste artigo.
Leia também: Lista de códigos de tela azul da morte do Windows
O que é erro de tela azul do ntoskrnl.exe?
Bem, a causa real do erro BSOD ntoskrnl.exe ainda é desconhecida, mas é o processo responsável por muitas funções essenciais em seu sistema. ntoskrnl.exe ou sistema operacional Windows NT Kernel executável é responsável pelo gerenciamento de memória em seu computador.
Portanto, se você estiver enfrentando um erro BSOD NTOSKRNL.exe, a primeira coisa que você deve verificar é o uso de RAM.
Se o uso de RAM for alto e seu PC estiver reiniciando automaticamente, você precisará solucionar os problemas relacionados à RAM.
Às vezes, o BSOD ntoskrnl.exe também é resultado de hardware defeituoso, arquivos de sistema corrompidos, malware, overclocking e muito mais.
Como corrigir tela azul do ntoskrnl.exe no Windows 11
O Windows 11 ainda está em teste e possui alguns bugs. Se você está recebendo constantemente o erro BSOD ntoskrnl.exe, você precisa seguir algumas das dicas básicas para corrigir esse erro.
Se não for corrigido, você pode tentar reinstalar o Windows 11 ou fazer com que seu PC seja verificado por um técnico.
Leia também: Como corrigir a Tela Azul da Morte do Windows
1) Verifique se há erros na RAM do seu PC
A primeira coisa que você deve fazer depois de detectar um erro BSOD ntoskrnl.exe é verificar a integridade da sua RAM. Para lidar com problemas relacionados à RAM, a Microsoft oferece uma ferramenta chamada Windows Memory Diagnostic. Aqui está o que você precisa fazer.
- Em primeiro lugar, clique na pesquisa do Windows 11 e digite Memória. Em seguida, clique no diagnóstico de memória do Windows na lista.
- Na janela pop-up da ferramenta Windows Memory Diagnostic, clique na opção Reiniciar agora e verifique se há problemas.
- Agora, seu sistema será reiniciado e inicializado na ferramenta Windows Memory Diagnostics. Ele verificará automaticamente os problemas existentes com sua RAM.
Se a ferramenta de diagnóstico de memória do Windows mostrar erros, você precisará limpar e trocar os pentes de RAM.
2) Execute os comandos SFC e DISM
Se você estiver recebendo o erro BSOD ntoskrnl.exe devido à corrupção do arquivo do sistema, será necessário executar os comandos SFC e DISM. Veja como executar comandos SFC e DISM no sistema operacional Windows 11.
- Em primeiro lugar, abra a pesquisa do Windows 11 e digite PowerShell. Agora clique com o botão direito do mouse em Powershell e selecione Executar como administrador.
- Na janela Powershell, execute o comando: DISM /Online /Cleanup-Image /RestoreHealth
- Após a conclusão do processo, você precisa executar o comando SFC. Basta digitar e pressionar Enter: sfc /scannow
É assim que você pode executar o comando SFC e DISM no Windows 11 para corrigir o erro BSOD NTOSKRNL.exe.
3) Execute o utilitário Chkdsk
CHKDSK ou Check Disk é um utilitário usado para verificar e reparar erros no disco rígido. Existe a possibilidade de que o erro BSOD NTOSKRNL.exe esteja ocorrendo devido a problemas no disco rígido. Portanto, os usuários do Windows 11 devem executar o utilitário chkdsk.
- Em primeiro lugar, abra a pesquisa do Windows 11 e digite PowerShell. Agora, clique com o botão direito do mouse em Powershell e selecione Executar como administrador.
- Na janela do PowerShell, execute o comando: chkdsk /r /f
- Após executar o comando, você será solicitado a verificar a unidade na próxima vez que reiniciar o Windows 11. Simplesmente, digite Y e pressione o botão Enter.
Agora é só reiniciar o seu sistema Windows 11. O Chkdsk verificará automaticamente a unidade durante o processo de reinicialização.
Leia também: Como corrigir erros de inicialização do computador?
4) Desative os softwares de Overclock ou Overclocking
O overclock geralmente leva ao superaquecimento e, às vezes, pode danificar seus componentes de hardware. Portanto, se você é iniciante e não tem experiência com overclock, deve colocar tudo de volta ao estoque.
O superaquecimento é outro motivo para o erro BSOD NTOSKRNL.exe. Portanto, antes de fazer mais alterações, certifique-se de colocar tudo de volta nas configurações padrão.
5) Desinstale o programa antivírus
Às vezes, os programas antivírus interferem no sistema central do Windows para impedir que vírus/malware o afetem.
Os sistemas antivírus ou firewall geralmente bloqueiam processos importantes do sistema, levando ao erro NTOSKRNL.exe BSOD.
Portanto, se você instalou ou atualizou recentemente um programa antivírus de terceiros, é melhor desinstalá-lo.
Enquanto isso, você pode tentar usar o Windows Defender, que não deve ser a causa do NTOSKRNL.exe BSOD.
6) Atualize seus drivers para resolver
Embora o Windows 11 instale automaticamente os drivers durante as atualizações do sistema, às vezes as atualizações de driver podem falhar. Drivers desatualizados são outro motivo para o erro ntoskrnl.exe no Windows.
Assim, é sempre melhor atualizar seus drivers existentes para garantir o funcionamento adequado de seus componentes de hardware.
Temos certeza de que os métodos acima definitivamente ajudariam você a corrigir o erro BSOD NTOSKRNL.exe no Windows 11. Se isso não acontecer, talvez seja necessário levar seu laptop/PC ao centro de serviços para verificar seu hardware.
Leia também: 10 novidades do Windows 11 que você vai gostar de usar
Esperamos que este artigo tenha ajudado você! Por favor, compartilhe com seus amigos também. Se você tiver alguma dúvida relacionada a isso, informe-nos na caixa de comentários abaixo.