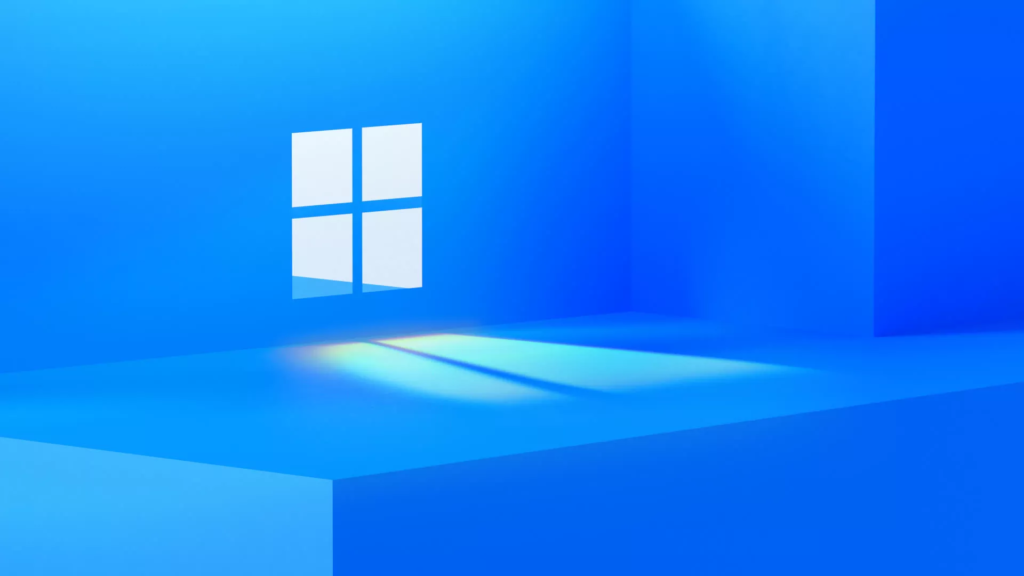Como configurar uma senha de imagem no Windows 11? As versões mais recentes do sistema operacional Windows 10 e Windows 11 fornecem várias maneiras de entrar no seu computador. Durante a instalação do Windows, fomos solicitados a configurar uma senha.
Embora a proteção por senha seja a opção de entrada mais preferida, os usuários podem escolher outras formas de entrar no computador. Se falarmos sobre o sistema operacional mais recente da Microsoft – Windows 11, o sistema operacional permite várias opções de login.
Por exemplo, você pode usar a proteção por PIN para entrar no seu PC. Da mesma forma, você também pode usar uma senha de imagem. A senha com imagem oferece uma maneira de fazer login mais fácil do que lembrar e digitar uma senha longa.
É muito fácil configurar uma senha no Windows 10 e no Windows 11. Portanto, se você estiver interessado em configurar a senha de imagem no Windows 11, está lendo o guia certo.
Etapas para configurar uma senha de imagem no Windows 11
Neste artigo, compartilharemos um guia passo a passo sobre como configurar uma senha de imagem no Windows 11. Vamos conferir.
- Em primeiro lugar, clique no botão Iniciar do Windows 11 e selecione Configurações
- Na página Configurações, clique na opção Contas
- No painel direito, clique nas opções de login.
- Na página seguinte, clique na opção Picture Password.
- Em seguida, clique no botão Adicionar localizado sob a Senha de imagem.
- Agora, você será solicitado a verificar sua conta. Para isso, digite sua senha atual e clique no botão Ok.
- No painel esquerdo, clique no botão Escolher Imagem e selecione a imagem que deseja definir.
- Na próxima tela, clique no botão Usar esta imagem.
- Agora, você precisa desenhar três gestos na imagem. Você pode desenhar formas simples na imagem. Você pode clicar em qualquer lugar na imagem para criar um toque. Ao desenhar o gesto, você verá os números passarem de um para três.
- Uma vez desenhado, você precisa confirmar seus gestos. Desenhe novamente. Para referência, você pode verificar o gesto que desenhei na imagem.
Agora pressione a tecla Windows + L para bloquear seu PC. Em seguida, você verá a tela Senha de imagem. Aqui você precisa desenhar os gestos na foto para desbloquear seu PC.
Esperamos que este artigo tenha ajudado você! Por favor, compartilhe com seus amigos também. Se você tiver alguma dúvida relacionada a isso, informe-nos na caixa de comentários abaixo.