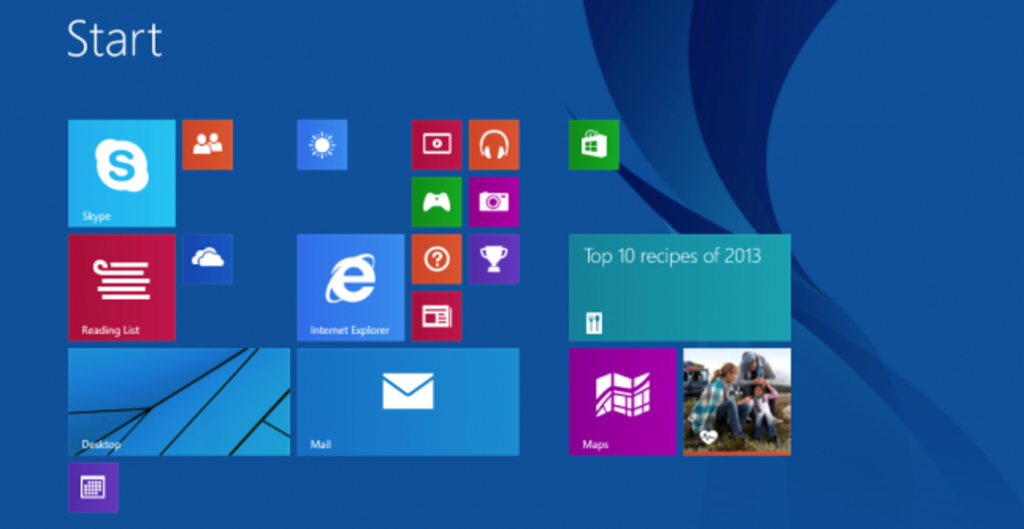O Windows 8.1 é uma atualização para o Windows 8, muito da mesma forma que os service packs foram atualizações para versões anteriores do Windows, como o Windows 7. Esta grande atualização é totalmente gratuita para todos os proprietários do Windows 8.
Este tutorial de 15 etapas o guiará por todo o processo de atualização de sua cópia do Windows 8 para o Windows 8.1, que leva cerca de 30 a 45 minutos. Se você tem uma versão anterior do Windows (como 7, Vista, etc.) e deseja atualizar para o Windows 8.1, você precisará comprar uma cópia do Windows 8.1 (Windows 8 com a atualização 8.1 já incluída).
Vamos começar este tutorial de atualização com algumas etapas preparatórias que você pode não ver que a Microsoft ou outros sites recomendam.
A seguir está uma lista ordenada de tarefas que você deve considerar a conclusão antes de iniciar o processo de atualização. Essas sugestões são baseadas em meus anos de experiência em solução de problemas e solução de vários problemas vistos durante instalações de software, atualizações do Windows e instalações de service pack – todos muito semelhantes a esta atualização do Windows 8.1.
- Certifique-se de que pelo menos 20% do espaço em sua unidade principal esteja livre.
O processo de atualização do Windows 8.1 verificará se você tem o espaço mínimo necessário para fazer seus negócios, mas esta é sua chance de garantir que haja bastante espaço de manobra antes de ser avisado sobre isso. - Aplique todas as atualizações do Windows e reinicie o Windows 8 após concluir a instalação, mesmo se você não for solicitado a fazê-lo. Se você nunca verificou as atualizações manualmente antes, pode fazer isso no miniaplicativo Windows Update no Painel de Controle.
Os problemas do Windows Update são relativamente comuns. Você não quer se deparar com um problema causado por uma pequena atualização de segurança lançada há dois meses durante uma grande atualização do sistema operacional como o Windows 8.1.
Importante: se por algum motivo você não quiser instalar todas as atualizações disponíveis do Windows, saiba que você deve tenha o KB2871389 instalado para garantir que você receba a atualização do Windows 8.1 na Loja. Aplique essa atualização individualmente por meio do Windows Update ou instale-a manualmente por meio do link. - Reinicie seu computador. No Windows 8, a maneira mais fácil de reiniciar é a partir do ícone de energia, que pode ser acessado em Configurações no menu de botões (deslize da direita e depois em Configurações ou WIN + I ).
A maioria dos computadores, especialmente aqueles com Windows 8 instalado, raramente são reiniciados de verdade . Eles geralmente dormem e hibernam, mas raramente são desligados e reiniciados do zero. Fazer isso antes de atualizar para o Windows 8.1 garante que o Windows 8, assim como o hardware do seu computador, está começando limpo. - Desative a proteção em tempo real no Windows Defender. Você pode fazer isso na guia Configurações do Windows Defender, que pode ser acessada no miniaplicativo do Windows Defender no Painel de Controle.
Também seria aconselhável executar uma verificação completa usando o Windows Defender antes de atualizar para o Windows 8.1. Semelhante à discussão sobre atualizações do Windows acima, você provavelmente não deseja ver os primeiros sinais de um vírus ou outro malware enquanto o Windows 8.1 está tentando concluir a instalação.
Depois de fazer todo o trabalho de preparação, é hora de passar para a Etapa 1 para iniciar a atualização do Windows 8.1.
Leia também: Como atualizar do Windows 7 para Windows 10
Abra a Windows Store
Para começar a atualizar o Windows 8 para o Windows 8.1, abra a Loja na tela Iniciar ou na tela Aplicativos.
Como os blocos da tela inicial podem ser reorganizados, a Loja pode estar localizada em outro lugar ou pode até ter sido removida. Se você não vê-lo, verifique o Apps tela.
Escolha atualizar o Windows
Com a Windows Store aberta, você deve ver um grande bloco Atualizar Windows com “Atualizar para Windows 8.1 gratuitamente” ao lado de uma foto de um tablet Microsoft Surface.
Clique ou toque neste quadro para iniciar o processo de atualização.
Não vê a opção Atualizar o Windows ?
Aqui estão quatro coisas que você pode tentar:
Abra este link no IE no Windows 8, que o levará diretamente para a atualização do Windows 8.1 na Windows Store (a próxima etapa). Se isso não funcionar, tente o botão Atualizar agora nesta página.
Tente limpar o cache da Windows Store e tente novamente. Você pode fazer isso executando wsreset.exe no aplicativo Executar , localizado na tela Aplicativos . A execução também pode ser iniciada por meio do menu do usuário avançado ou pressionando WIN e R juntos em um teclado.
Certifique-se de que KB2871389 foi instalado com sucesso. Você pode verificar isso através do link Exibir histórico de atualizações disponível no Windows Update no Painel de Controle. Se não estiver instalado, instale-o por meio do Windows Update ou baixe e instale-o manualmente da Microsoft aqui.
Por último, embora não haja muito a fazer sobre isso, você deve saber que a atualização do Windows 8.1 não está disponível na Windows Store se você estiver executando o Windows 8 Enterprise ou se sua cópia do Windows 8 foi instalada usando uma imagem ISO do MSDN ou se ele foi ativado usando KMS.
Clique em Download
Clique no botão Download para iniciar o processo de download.
O Windows 8.1 é uma atualização importante para o Windows 8 e, portanto, não é surpresa que exija um grande download. Estou atualizando uma versão de 32 bits do Windows 8 Pro e o tamanho do download é de 2,81 GB. O tamanho do download será um pouco diferente se sua edição ou arquitetura for diferente da minha, mas todas terão vários GB de tamanho.
Conforme indicado na tela de download do Windows 8.1 que você está vendo agora, você pode continuar trabalhando enquanto a atualização é baixada.
Aguarde enquanto o Windows 8.1 baixa e instala
Sem dúvida, a parte menos emocionante do processo de atualização do Windows 8.1, agora você pode esperar enquanto ele baixa e faz a maior parte da instalação.
Você pode notar que a palavra Download eventualmente muda para Instalando e Preparando seu PC , Preparando a atualização, Verificando a compatibilidade, Aplicando mudanças, Coletando informações e finalmente Preparando para reiniciar.
Não há necessidade de observar todas essas mudanças. Espere até ver o aviso sobre como reiniciar o PC, conforme mostrado a seguir na Etapa 5.
Baixar o pacote de atualização de vários GB do Windows 8.1 pode levar alguns minutos em uma conexão rápida e se a Windows Store não estiver ocupada, ou pode levar até uma hora ou mais em conexões mais lentas e se os servidores estiverem congestionados. As etapas após o download devem levar de 15 a 45 minutos na maioria dos computadores, dependendo da velocidade do computador.
Se precisar cancelar o download ou a instalação, basta clicar ou pressionar no bloco do Windows 8.1 Pro e escolher Cancelar instalação nas opções na parte inferior da tela.
Reinicie o seu computador
Assim que o download e as etapas de instalação inicial forem concluídas, você verá uma mensagem solicitando a reinicialização.
Clique ou toque em Reiniciar agora para reiniciar o computador.
Você não precisa se sentar e assistir a tela acima aparecer. Como você deve ter notado, foi informado de que o computador será reiniciado automaticamente em 15 minutos .
Aguarde enquanto o computador reinicia
O próximo passo é esperar um pouco mais. Para que o Windows 8.1 continue a instalação, seu computador deve ser reiniciado para que o pacote de atualização possa acessar arquivos que normalmente não estão disponíveis para instalações de software enquanto o Windows está em execução.
Você pode ver a tela de reinicialização acima ficar parada por um longo tempo, talvez 20 minutos ou mais. Aguarde a reação para forçar uma reinicialização porque o computador parece travar, mesmo se a luz de atividade do disco rígido permanecer sólida ou apagada. Sugiro esperar pelo menos 30 a 40 minutos antes de presumir que algo deu errado e reinicie manualmente.
Espere enquanto as coisas estão se preparando
Sim, mais espera, mas estamos quase terminando. A instalação do Windows 8.1 está quase concluída e você deve ter seu PC de volta em breve.
Em seguida, você verá Preparando os dispositivos em uma tela preta, com um indicador de porcentagem. Isso provavelmente passará rapidamente.
Depois disso, você verá Preparando-se , Aplicando as configurações do PC e Configurando mais algumas coisas – elas ficarão por um tempo, até vários minutos cada. O processo total pode levar de 5 a 30 minutos, dependendo da velocidade do seu computador.
Aceite os Termos de Licença do Windows 8.1
Aqui, você precisará aceitar os termos de licença. Esses termos substituem os que você aceitou para a cópia do Windows 8 a partir da qual está atualizando.
Clique ou toque em Aceito para aceitar os termos e continuar.
Observação importante sobre os termos de licença do Windows 8.1
Sei que é tentador aceitar os termos da licença sem lê-los, e todos nós fazemos isso, mas há algumas coisas importantes neste documento que você deve saber. Na primeira seção, pelo menos, eles são muito fáceis de entender.
Aqui estão os cabeçalhos se você quiser analisá-los mais detalhadamente:
- Como posso usar o software?
- Posso fazer uma cópia de backup?
- Que tal atualizar o software?
- Posso transferir o software para outro computador ou usuário?
- Como funciona a ativação pela Internet?
- O software coleta minhas informações pessoais?
- Como usamos sua informação?
- A que se aplica este acordo?
- Existem coisas que não posso fazer com o software?
Definir as configurações do Windows 8.1
Nesta tela, você encontrará uma série de configurações pré-configuradas que você pode aceitar como fornecidas ou personalizar de acordo com sua preferência.
Eu recomendo escolher Usar configurações expressas . Você pode fazer alterações em qualquer uma dessas configurações posteriormente no Windows 8.1. Se você já viu algo de que não gosta, fique à vontade para escolher Personalizar e fazer as alterações aqui.
Isso parece familiar? Esta é a versão do Windows 8.1 de uma tela que você viu depois de instalar ou ligar o computador com Windows 8 pela primeira vez. Ele é apresentado a você novamente devido às mudanças e novas opções no Windows 8.1.
Sign IN
Em seguida, você fará login. Use a mesma senha que você usa todos os dias para fazer login no Windows 8. Sua senha e tipo de conta (local vs conta da Microsoft) não foram alterados como parte da atualização.
Eu apaguei a maior parte do que você pode ver nesta tela porque você pode ver algo muito diferente do que eu vi, além disso, ele remove minhas informações. Seja como for, basta fazer login como faria em qualquer outro momento.
Aceitar as configurações do SkyDrive
SkyDrive é a tecnologia de armazenamento em nuvem da Microsoft e está mais integrada ao Windows 8.1 do que no Windows 8.
Recomendo deixar as configurações como estão e tocar ou clicar em Avançar para continuar.
Aguarde enquanto a atualização do Windows 8.1 é concluída
Sente-se nesta tela se acontecer de você pegá-la. Só vai demorar um minuto. Algumas coisas de última hora estão sendo feitas nos bastidores para configurar o Windows 8.1.
Aguarde enquanto o Windows 8.1 configura tudo
Este é o último pedaço de espera! Você verá esta tela, seguida por algumas outras telas com fundos coloridos que mudam.
O Windows 8.1 está reinstalando alguns de seus aplicativos da Windows Store agora.
Bem-vindo ao Windows 8.1
Parabéns! A atualização do Windows 8 para o Windows 8.1 agora está concluída!
Você não deve ter nenhuma outra etapa além de desfrutar das mudanças no Windows 8.1. No entanto, se ainda não o fez, recomendo enfaticamente que crie uma unidade de recuperação. É provavelmente a etapa proativa mais importante que qualquer proprietário do Windows 8 pode realizar.
Você não inicializa diretamente na área de trabalho após atualizar para o Windows 8.1. Eu só queria mostrar a área de trabalho por causa da adição do botão Iniciar. Um novo recurso do Windows 8.1, no entanto, é a capacidade de configurar o Windows 8 para inicializar diretamente na área de trabalho.
Atualização: a Microsoft lançou outra grande atualização para o Windows 8, chamada de atualização do Windows 8.1. Agora que você atualizou para o Windows 8.1, vá para o Windows Update e aplique a atualização do Windows 8.1 Update.