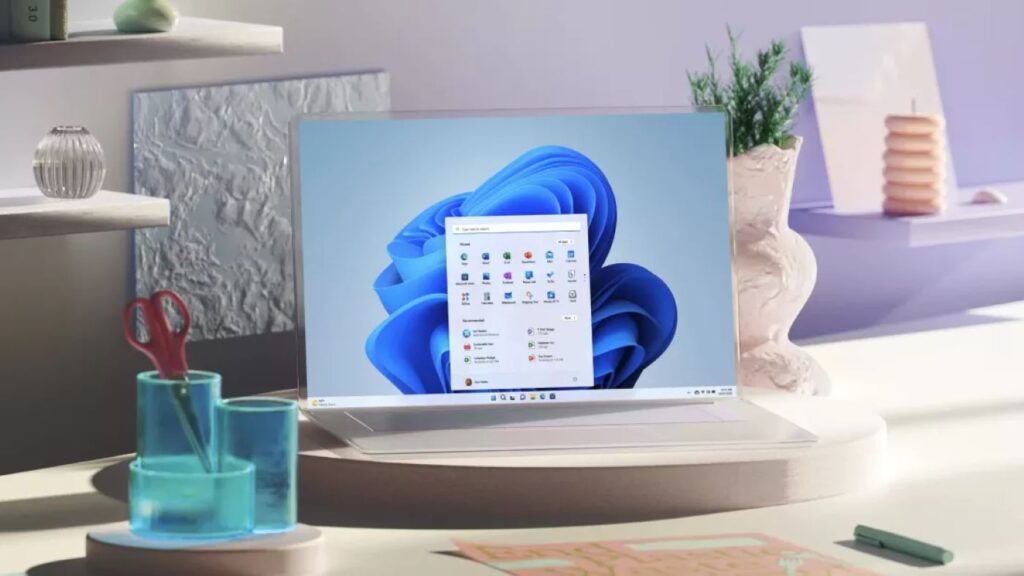Se você estiver tendo problemas para iniciar determinados aplicativos em seu PC com Windows 11, seu sistema pode não ter as versões necessárias do .NET Framework instaladas. É fácil instalar e ativar o .NET Framework versão 2.0 e 3.5 para corrigir os problemas do aplicativo. Veja como fazer exatamente isso.
Leia também: Como desinstalar um aplicativo no Windows 11
Como ativar o .NET Framework 2.0 e 3.5 no Windows 11?
Para ativar o .NET Framework 2.0 e 3.5 em seu PC com Windows 11, você precisará de uma conexão ativa com a Internet. Isso ocorre porque o processo fará o download de arquivos da Internet.
Quando estiver pronto, inicie a caixa de diálogo Recursos do Windows do seu PC usando uma das três maneiras abaixo:
Abra o menu “Iniciar”, procure por “recursos opcionais” e selecione o item com esse nome exato.
Execute a caixa de diálogo “Executar” pressionando Windows + R, digite “recursos opcionais” e pressione Enter.
Inicie o Painel de Controle e selecione Programas > Programas e Recursos > Ativar ou Desativar Recursos do Windows.
Na caixa de diálogo “Recursos do Windows”, marque a caixa de seleção “.NET Framework 3.5 (inclui .NET 2.0 e 3.0)”. Em seguida, na parte inferior, selecione “OK”.
Na tela que se abre, escolha “Permitir que o Windows Update baixe os arquivos para você”. Isso iniciará o download dos arquivos necessários para instalar essas versões do .NET Framework.
Após instalar as versões do .NET Framework, você verá uma mensagem de sucesso. Feche esta janela selecionando “Fechar” na parte inferior.
Apenas para garantir que as versões do Framework recém-adquiridas sejam carregadas em seu sistema, reinicie seu PC. Faça isso abrindo o menu “Iniciar”, selecionando o ícone “Energia” e escolhendo “Reiniciar”.
Quando o computador for reinicializado, inicie o aplicativo e ele funcionará perfeitamente. Está tudo pronto.
Leia também: Como usar o Windows 11 com uma conta local
Maneira simplificada de ativar o .NET Framework no Windows 11!
Para ativar o .NET Framework no Windows 11, siga os seguintes passos:
- Abra o “Painel de Controle” clicando com o botão direito do mouse no botão “Iniciar” e selecionando a opção “Painel de Controle”.
- Selecione a opção “Programas” e, em seguida, clique em “Ativar ou desativar recursos do Windows”.
- Na janela que se abre, role a lista para baixo até encontrar a opção “.NET Framework 3.5 (inclui .NET 2.0 e 3.0)” e marque a caixa de seleção ao lado dela.
- Clique em “OK” e aguarde enquanto o Windows ativa o recurso.
- Quando o processo de instalação estiver concluído, clique em “Fechar” e reinicie o computador, se necessário.
Pronto! O .NET Framework está ativado em seu computador com o Windows 11.
Leia também: Como desativar a tela sensível ao toque no Windows 11
Por que ativar
O motivo mais comum para habilitar o .NET Framework 2.0 e 3.5 é corrigir problemas de inicialização com seus aplicativos para que você possa abri-los com êxito.
A razão é que, quando um desenvolvedor desenvolve um programa Windows, ele usa uma determinada versão do .NET Framework para fazer isso.
Então, quando o programa estiver pronto e você quiser executá-lo, você precisa ter essa mesma versão do .NET Framework instalada em seu PC. Se você não tiver isso, seu aplicativo não será aberto.
O Microsoft Windows 11 vem com o .NET Framework 4.8, o que significa que todos os aplicativos projetados para esta versão serão executados sem problemas.
No entanto, para executar os aplicativos projetados para versões anteriores do .NET Framework, você precisará habilitar essas versões em seu PC. E é exatamente isso que abordamos neste guia para você.