Muitos de vocês podem estar familiarizados com o Windows God Mode. Não torna seu PC imortal, nem concede munição infinita. Em vez disso, o Windows God Mode coloca um ícone na área de trabalho que oferece acesso rápido em duas etapas a qualquer configuração que você possa precisar, com mais de 200 menus de configuração disponíveis.
O Windows God Mode originou-se com o Windows Vista em 2007. Desde então, está preso sem mudar e pode ser ativado no Windows 10 e no Windows 11. O menu God Mode é fácil de criar, mas pode ser difícil de lembrar, pois requer a inserção de uma longa sequência de caracteres .
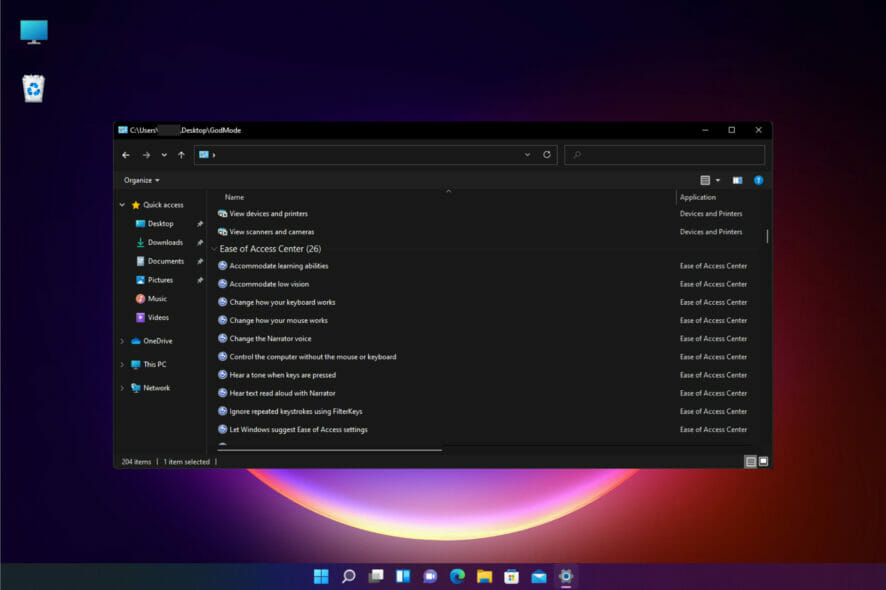
Coloque um ícone do Modo Deus na área de trabalho pressionando “cima, cima, baixo, baixo, esquerda, direita, esquerda, direita, B, A”. Não, espere. Código de trapaça errado. Basta seguir estes dois passos simples.
- Clique com o botão direito do mouse na área de trabalho e selecione Criar pasta.
- Agora nomeie-o: GodMode.{ED7BA470-8E54-465E-825C-99712043E01C}
Copie e cole o nome acima para facilitar para você. O ícone da pasta se transformará no que parece ser um pequeno painel de controle. Parabéns! Você ativou o Modo Deus!
God Mode e agora?
God Mode é bastante útil se você odeia tentar navegar pelo menu de configurações do Painel de Controle do Windows em constante mudança.
Na verdade, God Mode é apenas um apelido. Seu nome real é “atalho do Windows Master Control Panel”, mas por volta de 2010, os blogueiros cunharam o nome Windows God Mode, que é muito mais fácil de se referir.
Quando foi descoberto (ou vazou), foi considerado um recurso de “usuário avançado”, mas é apenas um acesso rápido a todas as configurações ajustáveis no Windows. Por exemplo, em “Data e hora”, você pode ativar ou desativar o horário de verão automático ou definir seu fuso horário, data e hora. Você também pode adicionar relógios para diferentes fusos horários.
Existem, é claro, configurações mais avançadas, como variáveis de ambiente ou criação e formatação de partições de disco rígido.
Por que não acessar essas configurações através do painel de controle normal? Como mencionado anteriormente, o God Mode oferece acesso imediato a todos os controles do Windows, incluindo alguns que você não encontrará no aplicativo Configurações normal. Algumas opções estão enterradas nos submenus e não são fáceis de encontrar.
Por exemplo, o caminho para acessar as variáveis de ambiente mencionadas acima é Configurações > Sistema > Sobre > Configurações avançadas do sistema. Uma rota um pouco mais curta é Painel de controle > Sistema > Configurações avançadas do sistema. Por outro lado, é apenas um clique de distância dentro da pasta God Mode.
Outra vantagem de ativar o Painel de Controle Mestre é que ele permite criar facilmente um atalho para qualquer configuração.
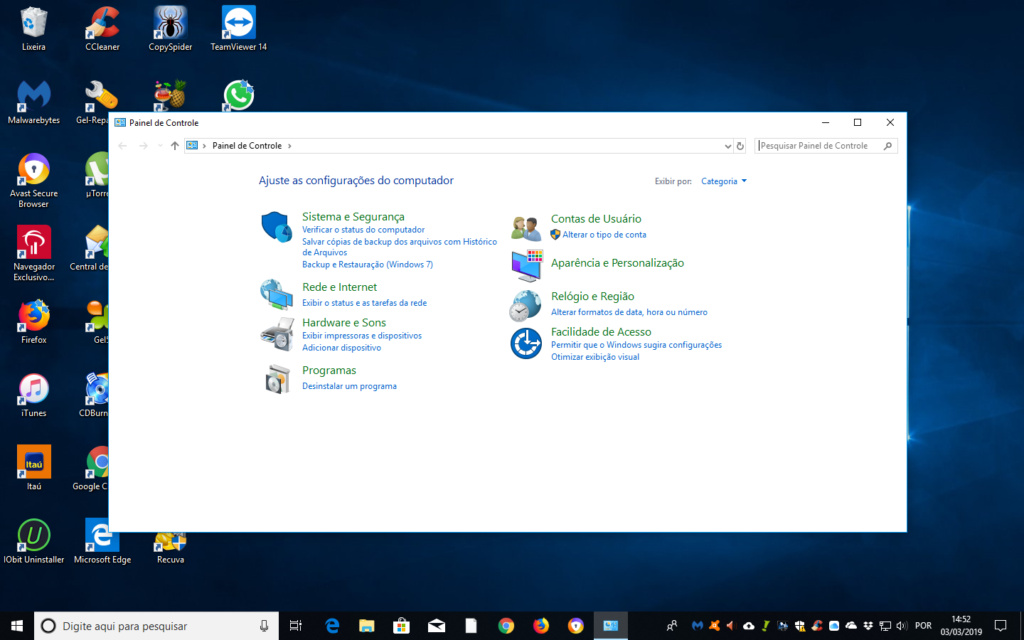
Por exemplo, se você usa as configurações de Bluetooth com frequência, arraste e solte-o do Painel de controle mestre para a área de trabalho e pronto. Você obterá acesso com um clique a essa configuração específica.
A maneira alternativa de conseguir o mesmo seria navegar até a pasta System32 (Disco Local > Windows > System32), encontrar fsquirt.exe e clicar com o botão direito do mouse. No menu de contexto, selecione “Criar atalho”. O Windows informará que um atalho não pode ser criado lá e perguntará se você o deseja na área de trabalho. Selecione “Sim”.
Obviamente, haverá toneladas de configurações na pasta God Mode que você nunca usará – provavelmente a maioria delas – mas há algumas que frequentemente são úteis.
As opções de backup e restauração são boas de ter ao seu alcance. A maioria dos itens listados na seção Exibição também são úteis. Eu usei “Mostrar ou ocultar a extensão do arquivo” e “Mostrar pastas e arquivos ocultos” em muitas ocasiões.
Para usuários iniciantes ou novos no Windows 11, tudo na seção Introdução é informativo.
Mesmo que já tenha passado algum tempo desde a última vez que você usou o Modo Deus, pode ser divertido percorrer a lista de opções hoje. Você pode encontrar algo novo lá que seria indispensável ter um clique de distância.




