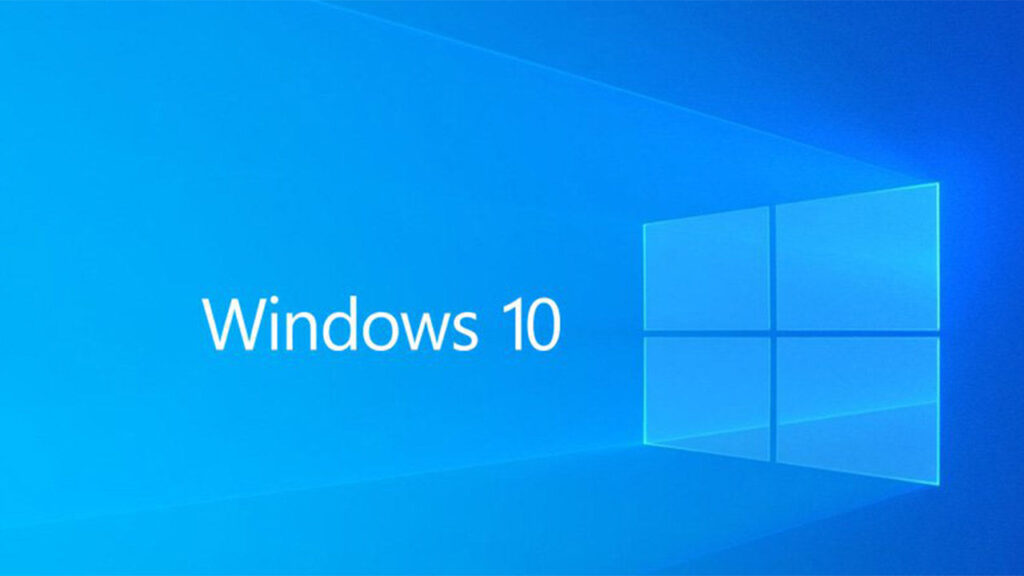Usar várias contas de usuário no Windows 10 é uma maneira conveniente de controlar o acesso a arquivos e aplicativos. Alternar entre contas preserva o que você está trabalhando sem fechar nada. Descubra algumas maneiras de alternar entre contas aqui.
Como alternar entre contas de usuário no Windows 10?
Existem duas maneiras de alterar os usuários no Windows 10. Uma desconecta totalmente a conta atual e fecha todos os aplicativos em execução, exatamente como acontece quando você reinicia o PC. O outro apenas troca de conta — empurrando o usuário atual e seus aplicativos para segundo plano.
Trocar de usuário tem vantagens — você pode facilmente mover entre contas sem se preocupar em perder arquivos não salvos ou esquecer o que estava fazendo porque seus programas foram fechados.
Isso resulta em uma demanda maior de recursos do sistema, especialmente memória RAM. Em alguns PCs, os requisitos mais altos de RAM podem ser um problema.
Como sair de uma conta do Windows 10 encerra todos os processos em execução, salve todos os arquivos em que estiver trabalhando antes de sair. Eles podem ser perdidos de outra forma.
O Menu Iniciar
Primeiro, clique no botão Iniciar ou pressione a tecla Windows. Em seguida, clique no ícone que se parece com uma pessoa — se você definiu uma imagem de conta, ela será aquela em vez de um ícone genérico. Outro menu menor aparecerá.
Procure a conta de usuário para a qual você deseja alternar e clique nela. Você será levado imediatamente para a tela de login e solicitado a inserir a senha desse usuário.
A tela de bloqueio
Uma maneira de mudar de usuário é passar pela tela de bloqueio. Pressione Windows + L para acessar a tela de bloqueio imediatamente. Clique no espaço vazio e a janela deverá exibir a tela de login.
Em seguida, no canto inferior esquerdo da tela de login, clique na conta de usuário desejada.
Pressione Ctrl+Alt+Delete
Ctrl+Alt+Delete é mais famoso por ser usado para acessar o gerenciador de tarefas.
Ele também pode ser usado para acessar várias outras opções, incluindo um botão para alternar usuários.
Pressione Ctrl+Alt+Delete, e a segunda opção na lista será “Alternar usuário”. Clique nele e você será levado para a tela de login.
Pressione Alt+F4
Você também pode trocar de usuário pressionando Alt+F4. Primeiro, clique em um espaço vazio na área de trabalho. Em seguida, pressione Alt + F4.
Aviso: Se você não selecionar primeiro o espaço vazio na área de trabalho, qualquer aplicativo em foco será fechado instantaneamente.
Selecione “Trocar usuário”. Em seguida, na parte inferior, clique em “Ok”. Você estará na tela de login; clique na conta de usuário desejada e digite a senha.
Usando o prompt de comando para alternar entre contas de usuário no Windows 10
Há um comando para alternar contas de usuário no Windows, mas apenas nas edições Windows 10 Professional, Enterprise e Education. Não funcionará no Windows 10 Home.
Inicie o prompt de comando clicando no botão Iniciar, digite “Prompt de comando” ou “cmd” na barra de pesquisa e pressione Enter. Você também pode clicar em “Abrir”.
Digite tsdiscon no prompt de comando e você retornará à tela de login.
Se você não estiver executando o Windows 10 Pro ou superior, mas realmente quiser alterar em qual conta está conectado usando o prompt de comando, poderá fazer logout.
Nota: Lembre-se, fazer logout é diferente de trocar de usuário. O logout fechará todos os seus aplicativos.
Digite shutdown /l no Prompt de Comando e pressione Enter. Você será totalmente desconectado. Selecione a conta desejada e digite a senha.
O Windows inclui uma variedade de controles de conta de usuário que fazem a troca de contas valer a pena em um PC compartilhado.
Você pode personalizar a aparência da área de trabalho e dos ícones, restringir o acesso a determinados arquivos e aplicativos (incluindo o firewall) ou ativar controles dos pais, como limites de tempo de tela.
Leia também: Como alternar contas de usuário no Windows 11