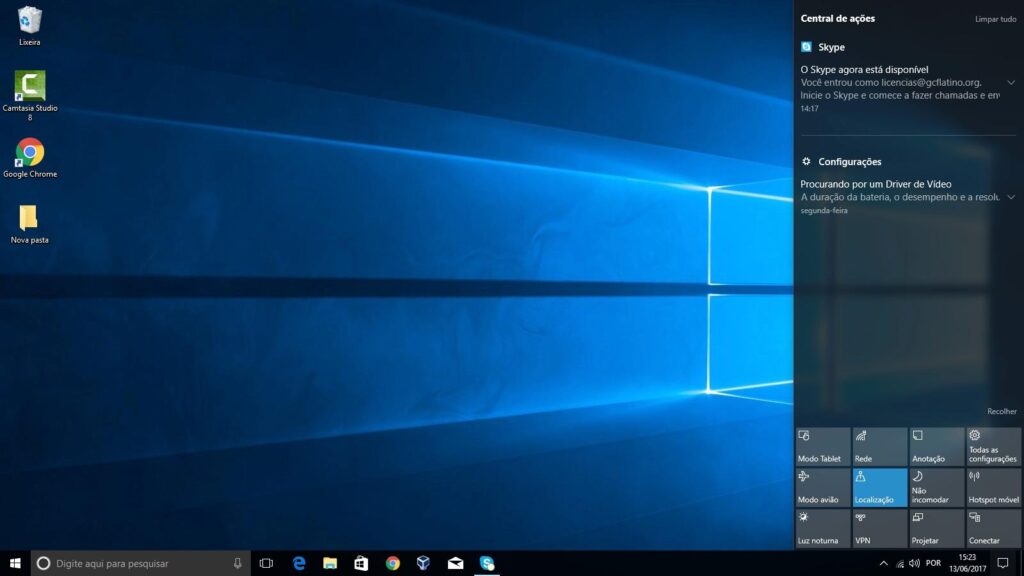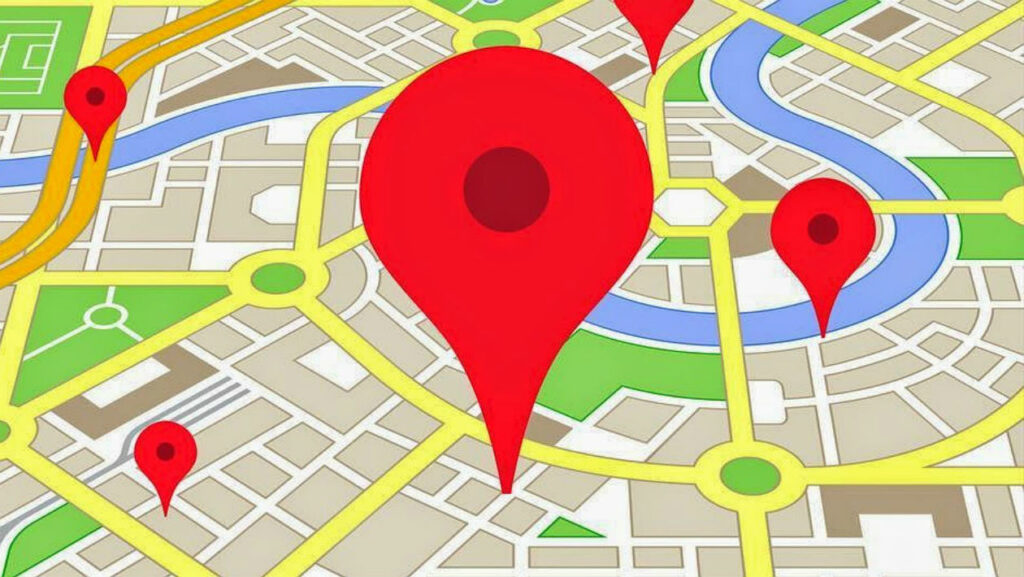O Windows 10 usa o servidor DNS do seu ISP por padrão, mas é possível alterá-lo. Outros servidores DNS oferecem recursos adicionais, como segurança e privacidade adicionais, filtragem de sites e podem até melhorar sua velocidade. Vamos entender porque e como alterar o DNS no Windows 10.
Quando você insere um nome de domínio — como facebook.com — em seu navegador, seu computador não sabe como se conectar ao site.
Ele precisa de um endereço IP primeiro. Para obter o endereço IP, ele consulta um servidor DNS pelo nome de domínio que você digitou e o servidor DNS fornece o endereço IP que corresponde ao nome do domínio.
Endereço IP em mãos, seu computador segue alegremente para o site que você solicitou.
Nem todos os servidores DNS são iguais; alguns são mais rápidos e alguns oferecem segurança adicional. Antes de alterar seu servidor DNS, você deve escolher um servidor DNS que melhor atenda às suas necessidades. Duas opções populares são o DNS público do Google e o DNS público da Cloudflare.
Como alterar seu servidor DNS no Windows 10?
A maneira mais fácil de alterar seu servidor DNS é na janela Conexões de Rede. Para abrir Conexões de Rede, clique em Iniciar e digite “conexões de rede” na barra de pesquisa e clique em “Abrir” ou pressione Enter.
Alternativamente, você pode navegar até lá através do Painel de Controle. Abra o Painel de Controle, vá para Rede e Internet > Centro de Rede e Compartilhamento e clique em “Alterar configurações do adaptador” próximo ao canto superior esquerdo da janela.
Cada adaptador de rede em seu PC pode ter suas próprias configurações de servidor DNS, portanto, você precisará alterar as configurações de cada um que usa individualmente.
Leia também: Como encontrar o servidor DNS mais rápido para o seu PC
Se você não tiver certeza de qual adaptador está usando, observe atentamente os ícones. Se você estiver em Wi-Fi, o Adaptador Wi-Fi ativo terá barras verdes ao lado e mostrará o nome da rede.
Se você estiver usando uma conexão Ethernet com fio, o adaptador Ethernet exibirá o nome da rede.
Os adaptadores de rede desconectados terão um “X” vermelho proeminente ao lado deles – como neste adaptador Wi-Fi desconectado:
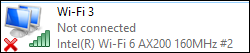
Após ter uma ideia de qual adaptador de rede você está usando, clique com o botão direito do mouse no adaptador e clique em “Propriedades”.
Primeiro, localize “Internet Protocol Version 4 (TCP/IPv4)” e “Internet Protocol Version 6 (TCP/IPv6)” na lista da janela Propriedades.
Selecione “Internet Protocol Version 4” clicando nele e, em seguida, clique em “Propriedades”.
Clique em “Usar os seguintes endereços de servidor DNS” e digite os servidores DNS que deseja usar nas caixas. Quando terminar, clique em “OK”.
Repita essas etapas para “Internet Protocol Version 6”, exceto usando o endereço IPv6 do servidor DNS. Todos os principais servidores DNS, como Google ou Cloudflare, listarão endereços IPv4 e IPv6 para você usar.
Se você alterou seu servidor DNS e sua internet parou de funcionar de repente, a primeira coisa a fazer é configurar tudo de volta para automático.
Um erro de digitação no novo endereço DNS pode tornar o servidor DNS inacessível — nesse caso, seu computador não saberia qual nome de domínio corresponde a, qual endereço IP.
Para corrigi-lo, retorne à janela onde você definiu o endereço IP do servidor DNS personalizado e clique em “Obter endereço do servidor DNS automaticamente”.
Se mudar de volta para automático não funcionar imediatamente, reiniciar o computador deve resolver tudo.