O som dos alto-falantes ou fones de ouvido do seu PC com Windows 11 está muito alto, ou muito baixo? É fácil ajustar sua saída de volume facilmente usando várias técnicas diferentes. Aqui está como alterar o volume do som no Windows 11.
Como alterar o volume do som no Windows 11?
Usando as configurações rápidas
A maneira mais rápida de ajustar o volume do som no Windows 11 é usando o menu Configurações rápidas. Para fazer isso, clique no botão Configurações rápidas na barra de tarefas (um botão oculto localizado na parte superior dos ícones Wi-Fi, Alto-falante e/ou Bateria) no canto direito.
Quando o menu de configurações rápidas aparecer, localize o controle deslizante de volume (com um ícone de alto-falante ao lado).
Toque ou clique no círculo no controle deslizante e arraste-o para a direita ou esquerda para aumentar ou diminuir o volume do sistema de 0 a 100. Conforme você move o controle deslizante, observe que o ícone do alto-falante muda de mais para menos linhas de onda (ou vice-versa).
Você também pode silenciar completamente a saída de som do Windows 11 clicando no ícone do alto-falante ao lado do controle deslizante de volume. Quando silenciado, o ícone do alto-falante terá um pequeno “X” ao lado. Para ativar o som, clique no ícone novamente.
Após ter o volume como você gosta, feche as Configurações rápidas clicando fora do menu. Sempre que você precisar ajustar rapidamente o volume novamente, basta reabrir o menu Configurações rápidas.
Leia também: Como alterar as configurações de som no Windows
Nas configurações do Windows
Você também pode alterar o volume do seu PC, Configurações do Windows (pressionando Windows+i) e navegando até Sistema > Som. Como alternativa, clique com o botão direito do mouse no ícone do alto-falante na barra de tarefas e selecione “Configurações de som”.
Em Sistema > Som, localize a seção “Saída” e selecione o dispositivo para o qual deseja alterar o nível de som clicando no círculo ao lado. Depois disso, ajuste o controle deslizante “Volume” para cima ou para baixo para tornar a saída de som mais alta ou mais baixa.
(Assim como no menu Configurações rápidas, o Windows permite que você clique no ícone do alto-falante para silenciar completamente o volume do sistema.)
Você pode repetir essas etapas com qualquer dispositivo de saída reconhecido por Configurações.
Mas você só ouvirá a saída de som através do dispositivo selecionado na lista “Saída”. Quando terminar, feche o aplicativo Configurações.
Como alterar o volume do som no Windows 11 quando existem botões no equipamento?
Muitos tablets Windows (como a linha Surface) incluem botões físicos para aumentar e diminuir o volume do hardware em algum lugar do dispositivo, geralmente em uma das bordas laterais.
Às vezes, é apenas um único botão que balança para frente e para trás para ajustar o volume para cima ou para baixo. Para ajustar o volume do som com eles, pressione os botões de aumentar ou diminuir o volume até atingir o volume desejado.
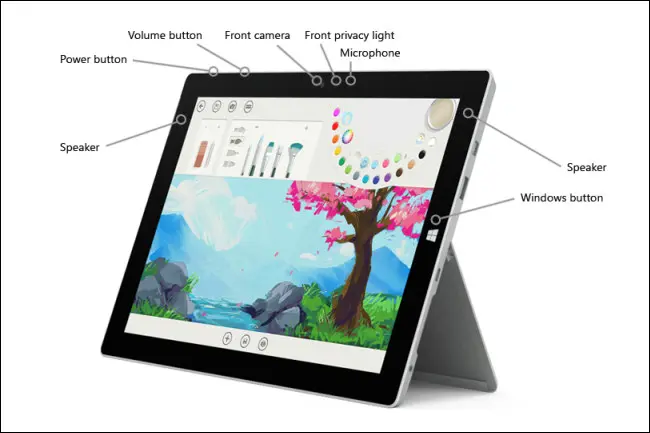
Conforme você ajusta, você verá uma pequena tela pop-up no canto superior esquerdo da tela que exibe o volume atual do sistema.
Além disso, alguns teclados incluem teclas ou botões para aumentar, diminuir volume e silenciar – e alguns até botões de volume esportivos.
As alterações de volume que você fizer com esses botões, teclas ou botões serão refletidas nas Configurações rápidas e no aplicativo Configurações, como se você tivesse usado os controles deslizantes de “Volume” no Windows 11.




