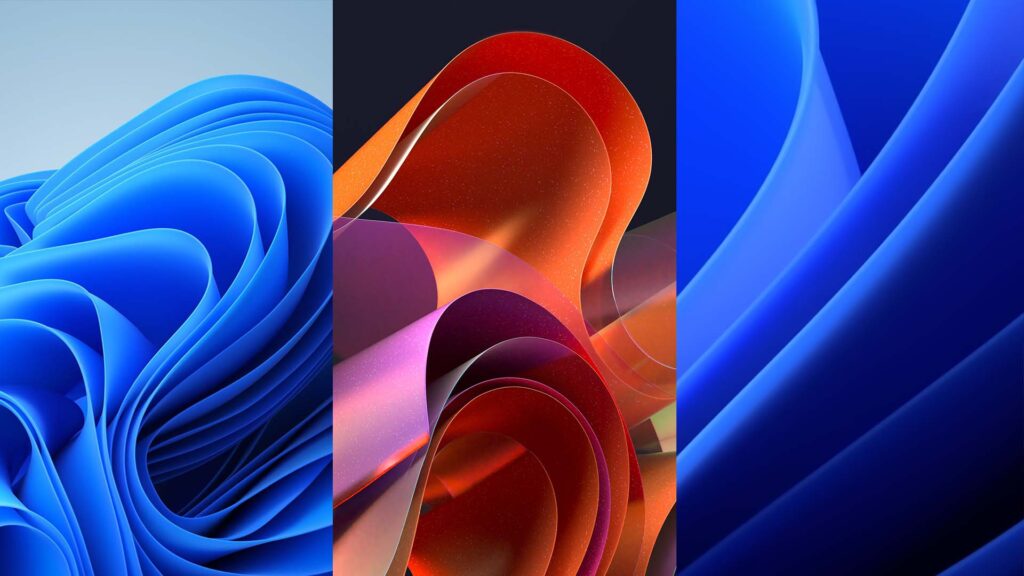Se você deseja alterar o papel de parede da área de trabalho no Windows 11 para uma imagem de plano de fundo interna diferente, uma cor sólida ou uma imagem personalizada, é fácil realizar isso nas Configurações do Windows. Aqui está como alterar o plano de fundo da área de trabalho no Windows 11.
Como alterar o plano de fundo da área de trabalho no Windows 11
Começando
Para alterar o plano de fundo da área de trabalho, primeiro você precisa abrir o aplicativo Configurações do Windows. Felizmente, a Microsoft nos deixou um atalho rápido para usar: clique com o botão direito do mouse na área de trabalho e selecione “Personalizar” no menu que aparece.
As configurações do Windows serão abertas na categoria “Personalização”. Na lista de configurações principais no lado direito da janela, selecione “Plano de fundo”.
Nas configurações de plano de fundo, localize a opção “Personalizar seu plano de fundo”. No menu suspenso ao lado dele, você pode selecionar uma das três opções:
- Imagem: permite selecionar uma imagem ou fotografia (um arquivo de imagem) para usar como papel de parede da área de trabalho.
- Sólido: Isso permite que você escolha uma cor sólida para sua área de trabalho.
- Apresentação de slides: Esta opção permite selecionar uma pasta de imagens para usar como plano de fundo da área de trabalho mudado automaticamente ao longo do tempo.
Vale a pena notar que a opção “Imagem” se aplica apenas à área de trabalho atual que está ativa. Se você estiver usando várias áreas de trabalho por meio do recurso de áreas de trabalho virtuais no Windows 11, poderá definir uma imagem diferente para cada área de trabalho virtual.
Em contraste, as opções “Sólido” e “Apresentação de slides” se aplicam a todos os seus desktops virtuais de uma só vez.
Leia também: Como obter papéis de parede ao vivo no Windows 11
Escolhendo uma imagem como plano de fundo da área de trabalho
Se você escolher “Imagem” no menu “Personalizar seu plano de fundo”, você tem duas opções principais. Você pode selecionar de um grupo de “Imagens recentes” clicando em uma miniatura, ou clicar em “Procurar pastas” e selecionar uma imagem que gostaria de usar e que está armazenada em seu PC.
(Caso você se perca enquanto procura uma imagem, o Windows 11 armazena seus papéis de parede internos C:\Windows\Web\Wallpaperpor padrão.)
Propaganda
No menu suspenso “Escolha um ajuste para sua imagem da área de trabalho”, selecione a opção que melhor lhe convier.
- Preenchimento: Isso estica ou comprime a imagem para caber na largura da tela, mantendo a proporção adequada.
- Ajustar: Isso estica ou comprime a imagem para caber na altura da tela, mantendo a proporção adequada.
- Esticar: Isso estica ou comprime a imagem selecionada para caber dentro das dimensões da tela sem preservar a proporção original da imagem.
- Ladrilho: Isso repete a imagem como um ladrilho da esquerda para a direita, começando no canto superior esquerdo até preencher todo o espaço da tela da área de trabalho.
- Centro: exibe a imagem centralizada na tela em seu tamanho e proporção originais.
- Span: Esta opção exibirá uma imagem em desktops em vários monitores, abrangendo-os.
Escolhendo uma cor sólida
Se você selecionar “Cor sólida” em “Personalizar seu plano de fundo”, poderá escolher uma das cores de plano de fundo pré-selecionadas na grade de quadrados coloridos ou selecionar uma cor personalizada clicando em “Exibir cores”.
Lembre-se de que esta opção “Cor sólida” se aplicará a todos os seus desktops virtuais simultaneamente.
Configurando uma apresentação de slides
Se você selecionar “Apresentação de slides” no menu suspenso “Personalizar seu plano de fundo”, você verá opções que permitem procurar uma pasta que contém imagens que você deseja percorrer ao longo do tempo.
Após selecionar a pasta, você pode definir com que frequência a imagem muda com o menu suspenso “Alterar imagem a cada”.
Você também pode embaralhar a ordem das imagens, desativar a apresentação de slides com bateria e escolher um ajuste usando as opções Preencher, Ajustar, Esticar (e assim por diante) descritas acima.
Após definir a área de trabalho como você gosta, feche as Configurações e o papel de parede ou plano de fundo da área de trabalho permanecerá assim até que você altere novamente as Configurações. O Windows 11 inclui muitos novos papéis de parede divertidos para explorar, então divirta-se!