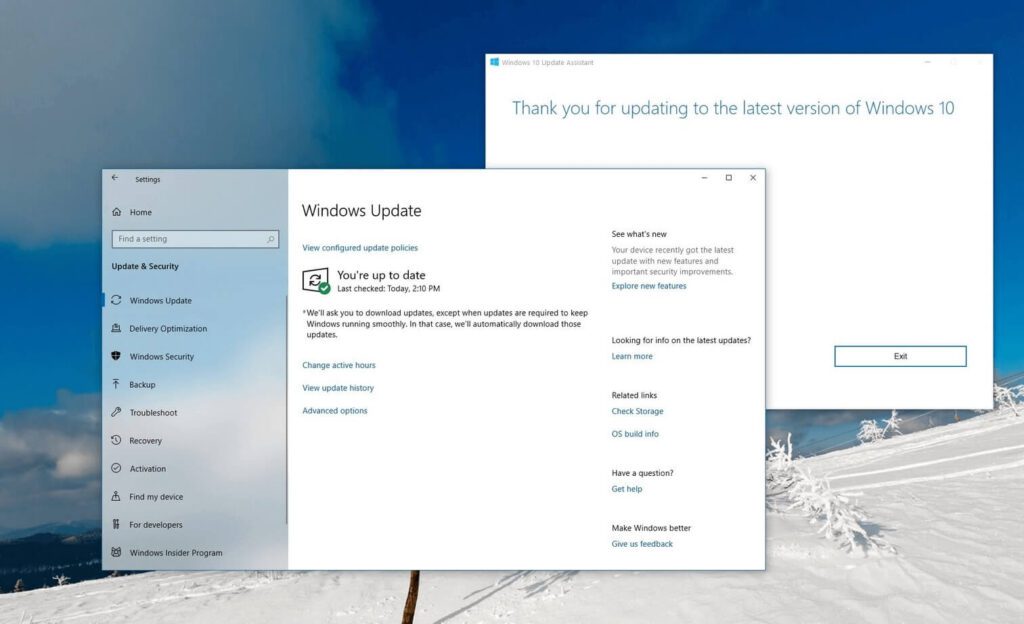As atualizações do sistema operacional são uma parte fundamental para manter o seu computador seguro e funcionando sem problemas. No entanto, nem sempre é desejável que essas atualizações aconteçam automaticamente, e é aí que a personalização das configurações do Windows Update se torna crucial. Como alterar as configurações do Windows Update?
Neste guia completo, iremos explorar em detalhes como você pode alterar e gerenciar as configurações do Windows Update no Windows 10 e no Windows 11. Com este conhecimento, você estará no controle total das atualizações do seu sistema operacional.
Leia também: O que é o Windows Update?
Como alterar as configurações do Windows Update?
Passo 1: Acessando as Configurações do Windows Update
Antes de começar, certifique-se de estar conectado a uma rede Wi-Fi e de ter privilégios de administrador no seu computador. Vamos agora ao primeiro passo:
- Windows 10:
- Clique no botão “Iniciar” (ícone da bandeira do Windows) e selecione “Configurações”.
- Na janela de configurações, encontre e clique em “Atualização e Segurança”.
- No menu à esquerda, selecione “Windows Update”.
- Windows 11:
- Clique no ícone de engrenagem no menu Iniciar para abrir as configurações.
- No painel à esquerda, selecione “Windows Update”.
Passo 2: Escolha Suas Configurações de Atualização
Agora que você está na seção de Windows Update, você tem várias opções para personalizar suas configurações. Aqui estão algumas das mais importantes:
Atualizações Automáticas
- Você pode optar por atualizações automáticas, que mantêm seu sistema atualizado sem a necessidade de intervenção.
- Isso é altamente recomendado, pois as atualizações de segurança são vitais para proteger seu computador contra ameaças.
Horário de Atualização
- Configure um horário conveniente para que as atualizações ocorram automaticamente.
- Isso evita que as atualizações aconteçam durante momentos críticos de uso do computador.
Opções Avançadas (Windows 10)
- No Windows 10, você tem a opção de personalizar ainda mais as atualizações.
- Pode pausar atualizações por um período determinado e adiar atualizações de recurso por até um ano.
Passo 3: Configurações Adicionais (Windows 10)
Se você estiver usando o Windows 10, há algumas configurações adicionais que você pode explorar:
Atualizações de Driver
- Escolha se deseja permitir ou impedir que o Windows Update instale drivers automaticamente.
- Isso pode ser útil se você preferir atualizar os drivers manualmente.
Download de Atualizações de Outros Produtos da Microsoft
- Essa opção permite que você atualize produtos da Microsoft, como o Microsoft Office, juntamente com as atualizações do sistema.
- Mantenha esta opção ativada para garantir que todos os produtos da Microsoft em seu computador estejam atualizados.
Passo 4: Salvando Suas Configurações
Lembre-se de sempre salvar todas as alterações feitas nas configurações do Windows Update antes de sair. Isso garantirá que suas preferências sejam aplicadas da maneira desejada.
Agora que você sabe como personalizar as configurações do Windows Update, você está no controle das atualizações do seu sistema operacional Windows.
Você pode alterar as configurações do Windows Update
Personalizar as configurações do Windows Update é uma maneira eficaz de garantir que você obtenha o máximo de seu sistema operacional. Seja você um usuário do Windows 10 ou do Windows 11, seguir esses passos simples permitirá que você ajuste as atualizações de acordo com suas necessidades e preferências. Lembre-se sempre da importância de manter seu sistema atualizado para garantir a segurança e o desempenho do seu computador.
Perguntas Frequentes
Não é recomendado desativar completamente as atualizações automáticas, pois elas são essenciais para a segurança do sistema. No entanto, você pode configurar as opções de atualização para se ajustarem melhor às suas preferências.
No Windows 10, vá para as configurações do Windows Update, clique em “Opções avançadas” e escolha a opção de pausar atualizações por um determinado período.
Sim, em geral, é seguro permitir que o Windows Update atualize os drivers automaticamente. No entanto, se você estiver enfrentando problemas de compatibilidade, pode optar por atualizar os drivers manualmente.
As configurações básicas do Windows Update no Windows 11 são semelhantes às do Windows 10, mas o layout pode variar. O Windows 11 pode oferecer recursos adicionais de personalização.