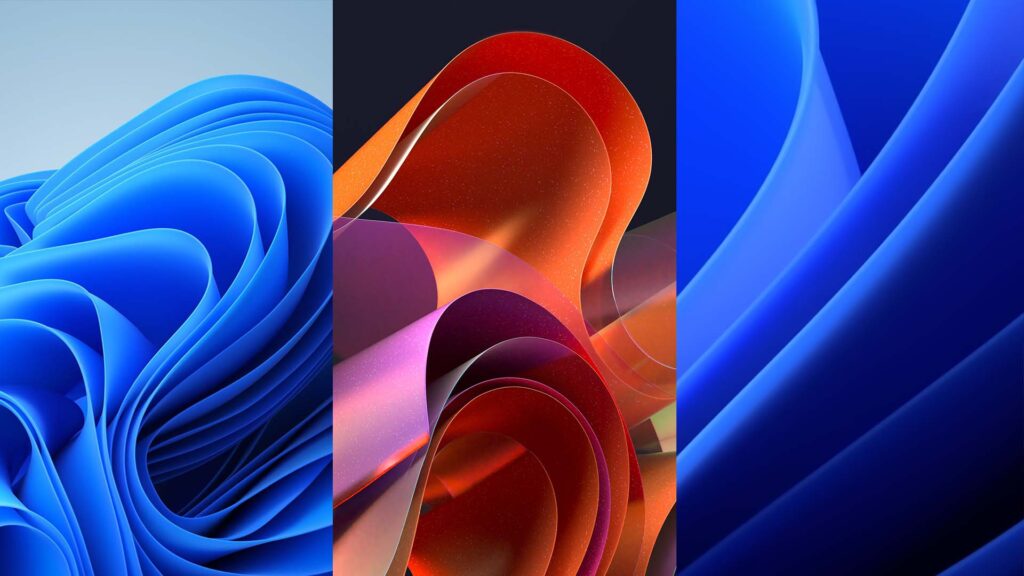Como adicionar widgets personalizáveis ao Windows 11 e também no Windows 10? Se você usou o Windows 11, deve saber que o sistema operacional possui um painel Widgest integrado que pode mostrar muitas informações. No entanto, a mesma coisa não está disponível no Windows 10.
No Windows 10, você precisa contar com um aplicativo de terceiros para obter o suporte do Widget. Na verdade, há um aplicativo disponível para Windows 11 que traz widgets totalmente personalizáveis para sua área de trabalho.
BeWidget é um aplicativo que permite criar hora, data, fotos, atalhos de aplicativos, finanças e widgets meteorológicos e colocá-los na tela da área de trabalho do Windows 11. No entanto, em nossos testes, descobrimos que o BeWidgets é compatível com o Windows 10.
Etapas para adicionar widgets personalizáveis ao Windows 10/11
Isso significa que você também pode usar o BeWidgets para trazer widgets para o seu sistema operacional Windows 10. Portanto, neste artigo, compartilharemos um guia passo a passo sobre como adicionar widgets personalizáveis à área de trabalho do Windows 10/11. Vamos verificar.
- 1. Em primeiro lugar, abra esta página web e instale a aplicação BeeWidgets no seu dispositivo.
- Você também pode instalar o BeWidgets no seu PC Windows diretamente pela Microsoft Store.
- Uma vez instalado, abra o aplicativo BeWidgets no seu dispositivo Windows.
- Agora, você verá uma interface como abaixo. Você precisa clicar no botão Novo Widget para criar um novo Widget.
- Você precisa nomear o novo nome do widget e usar o menu suspenso para selecionar o tipo de widget.
- Por exemplo, aqui, quero criar um widget para o Amazon Kindle App. Para isso, selecionei App Shortcut Widget e o nomeei Kindle.
- Agora, clique no botão Personalizar para personalizar o widget.
- Você pode ajustar a posição do Widget na seção principal.
- Agora role para baixo as Preferências.
- Em seguida, clique no botão Selecionar aplicativo e selecione o arquivo executável do Kindle.
- Em seguida, você precisa ajustar o tamanho do ícone do Widget. Ajuste-o conforme seu desejo.
- Agora role para baixo até a Aparência. Aqui você pode alterar a cor de fundo, o raio do canto, o peso da fonte, o estilo da fonte, o tamanho da fonte e muitas outras coisas.
É assim que você pode criar widgets personalizáveis no Windows 10/11.
Portanto, este guia é sobre como adicionar widgets personalizáveis à área de trabalho do Windows 10 e Windows 11. Esperamos que este artigo tenha ajudado você! Por favor, compartilhe com seus amigos também. Se você tiver alguma dúvida relacionada a isso, informe-nos na caixa de comentários abaixo.