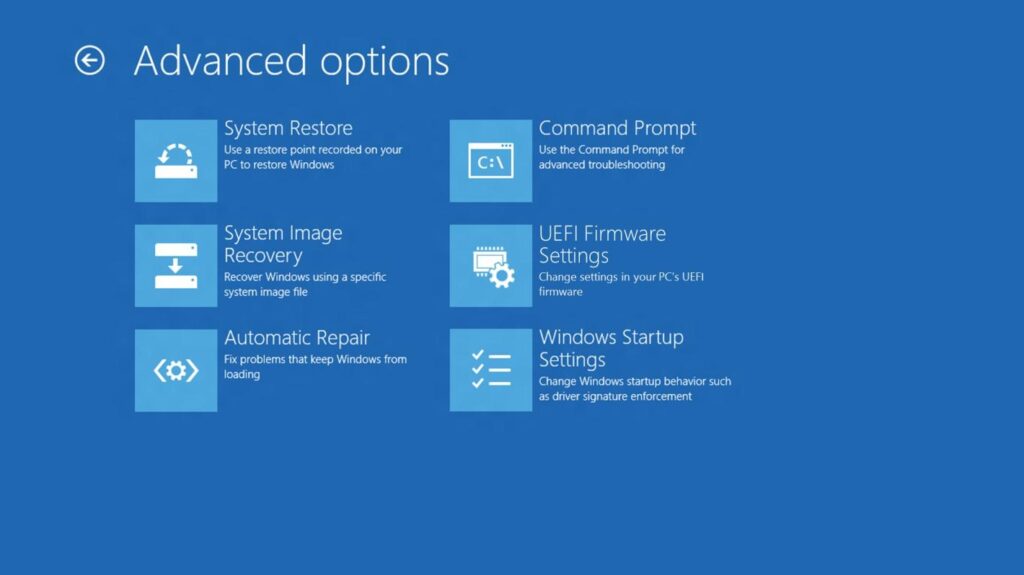O menu Opções de inicialização avançadas, disponível no Windows 10 e Windows 8, é o local central de correção para todo o sistema operacional.
A partir daqui, você pode acessar as ferramentas de diagnóstico e reparo do Windows, como Restaurar este PC, Restauração do sistema, Prompt de comando, Reparo de inicialização e muito mais.
As Opções de Inicialização Avançadas também são onde você acessa as Configurações de Inicialização, o menu que inclui o Modo de Segurança, entre outros métodos de inicialização que podem ajudá-lo a acessar o Windows 10 ou Windows 8 se ele estiver tendo problemas para iniciar. Em outras palavras, as Opções de inicialização avançadas funcionam como o menu de inicialização do Windows 8 ou Windows 10.
Leia também: O que fazer se o PC fica em loop nas configurações de inicialização
Como acessar as opções avançadas de inicialização
O menu Opções de inicialização avançadas deve aparecer automaticamente após dois erros de inicialização consecutivos. No entanto, se você precisar abri-lo manualmente, existem seis maneiras diferentes de fazer isso .
A melhor maneira de decidir qual método usar para abrir as Opções é basear sua decisão no nível de acesso que você tem ao Windows no momento:
- Se o Windows 10/8 iniciar normalmente: Use qualquer método, mas 1, 2 ou 3 será o mais fácil.
- Se o Windows 10/8 não iniciar: Use o método 4, 5 ou 6. O método 1 também funcionará se você conseguir pelo menos obter a tela de logon do Windows 10 ou Windows 8.
Tempo necessário : o acesso às opções avançadas de inicialização é fácil e pode levar de alguns segundos a alguns minutos, dependendo do método usado.
Todos esses meios de acessar o menu Opções de inicialização avançadas funcionam igualmente bem em qualquer edição do Windows 10, Windows 8 ou Windows 8.1, a menos que seja indicado o contrário.
SHIFT + Reiniciar
Esta é de longe a maneira mais fácil de fazer isso. Basta manter pressionada a tecla SHIFT enquanto seleciona Reiniciar, disponível em qualquer ícone de energia .
Os ícones de energia estão disponíveis no Windows 10 e no Windows 8, bem como na tela de login / bloqueio.
Tudo o que você faz agora é esperar enquanto o menu Opções de inicialização avançadas é aberto!
Este método parece não funcionar com o teclado na tela. Você precisará ter um teclado físico conectado ao seu computador ou dispositivo para abrir o menu Opções de inicialização avançadas desta forma.
Menu de configurações
- No Windows 10, selecione o botão Iniciar e, em seguida, escolha o botão de configurações seguido por Atualização e Segurança .No Windows 8, deslize da direita para abrir a barra de botões. Selecione Alterar configurações do PC . Escolha Atualizar e recuperar na lista à esquerda (ou Geral antes do Windows 8.1).
- Escolha Recuperação na lista de opções à esquerda.
- Localize a inicialização avançada, na parte inferior da lista de opções à sua direita.
- Selecione Reiniciar agora.
- Aguarde a mensagem Aguarde até que as Opções sejam exibidas.
Comando de desligamento
- Abra o Prompt de Comando no Windows 10 ou Windows 8.Outra opção é abrir Executar se você não conseguir iniciar o Prompt de Comando por algum motivo, provavelmente relacionado ao problema que você está tendo e que o colocou aqui em primeiro lugar!
- Salve todos os arquivos abertos antes de continuar ou você perderá todas as alterações feitas desde o último salvamento.
- Execute o comando shutdown da seguinte maneira: shutdown /r /o Para cancelar o comando shutdown, uma vez executado (como se você esqueceu de salvar seu trabalho!), Execute shutdown /a na mesma janela do prompt de comando.
- Selecione Fechar para a mensagem Você está prestes a ser desconectado que aparece alguns segundos depois.
- Após alguns segundos, durante os quais nada parece estar acontecendo, o Windows 10/8 será fechado e você verá uma mensagem Aguarde.
- Aguarde mais alguns segundos até que o menu Opções seja aberto.
Mídia de instalação do Windows 10/8
- Insira no seu computador um DVD do Windows 10 ou Windows 8 ou uma unidade flash com os arquivos de instalação do Windows nele. Você pode pegar emprestado o disco do Windows 10 ou do Windows 8 (ou outra mídia) de outra pessoa se precisar. Você não está instalando ou reinstalando o Windows, está apenas acessando as Opções Avançadas de Inicialização – sem necessidade de chave de produto ou quebra de licença.
- Inicialize a partir do disco ou a partir do dispositivo USB, seja qual for a sua situação.
- Selecione Avançar na tela de Instalação do Windows .
- Escolha Reparar seu computador na parte inferior da janela.
- As opções começarão quase imediatamente.
Unidade de recuperação do Windows 10/8
- Insira seu Windows 10 ou Windows 8 Recovery Drive em uma porta USB livre. Não se preocupe se você não foi proativo e nunca se preocupou em criar uma unidade de recuperação.
- Inicialize o seu computador a partir da unidade flash.
- Na tela Escolha o layout do teclado, selecione US ou qualquer layout de teclado que você gostaria de usar.
- As opções avançadas de inicialização começarão instantaneamente.
Opções de inicialização avançadas
- Inicie ou reinicie seu computador ou dispositivo.
- Escolha a opção de inicialização para Recuperação do Sistema, Inicialização Avançada, Recuperação, etc. Em alguns computadores com Windows 10 e Windows 8, por exemplo, pressionar F11 inicia a Recuperação do Sistema. O nome dessa opção de inicialização é configurável pelo fabricante do hardware, portanto, as opções mencionadas aqui são apenas algumas que vimos ou ouvimos. Seja qual for o nome, deve ficar claro que o que você está prestes a fazer é inicializar os recursos avançados de recuperação incluídos no Windows. A capacidade de inicializar diretamente nas Opções de inicialização avançadas não está disponível com um BIOS tradicional. Seu computador precisará oferecer suporte a UEFI e também ser configurado corretamente para inicializar diretamente no menu ASO. Felizmente, isso é muito comum nos dias de hoje.
- Aguarde o início das Opções de inicialização avançadas.
E quanto a F8 e SHIFT + F8 das opções avançadas de inicialização?
Nem F8 nem SHIFT + F8 são opções confiáveis para inicializar no menu Opções de inicialização avançadas.
Se você precisar acessar as opções avançadas, poderá fazê-lo com qualquer um dos vários métodos listados acima.
Como sair das opções avançadas de inicialização
Sempre que terminar de usar o menu Opções avançadas de inicialização, você pode escolher Continuar para reiniciar o computador. Supondo que esteja funcionando corretamente agora, você será inicializado de volta no Windows 10/8.
Sua outra opção é Desligar o PC, o que fará exatamente isso.