O que é e como abrir o prompt de comando? O Prompt de Comando é uma ferramenta poderosa no sistema operacional Windows que permite aos usuários interagirem com o sistema por meio de comandos de texto. Embora o Windows tenha evoluído ao longo dos anos com interfaces gráficas e ambientes amigáveis, o Prompt de Comando ainda é amplamente utilizado por técnicos, desenvolvedores e entusiastas de tecnologia para realizar tarefas avançadas e automatizar processos.
O Prompt de Comando é um dos programas de interface de linha de comando usados para executar comandos em sistemas operacionais Windows.
Alguns comandos populares do Prompt de Comando dos quais você deve ter ouvido falar incluem ping, netstat, tracert, shutdown e Attribute, mas existem muitos mais.
A maneira como você abre ele difere entre as versões do Windows, portanto, você encontrará as etapas abaixo para Windows 10, Windows 8 ou Windows 8.1 e Windows 7, Windows Vista e Windows XP. Veja o artigo Como saber qual versão do Windows eu tenho? se você não tem certeza.
Neste artigo, exploraremos várias maneiras de abrir o Prompt de Comando no Windows, desde as mais simples até as mais avançadas. Além disso, forneceremos algumas dicas úteis e substitutos para quando você precisar de funcionalidades adicionais.
Índice
O que é o Prompt de Comando?
O Prompt de Comando é uma interface de linha de comando fornecida pelo sistema operacional Windows. Também conhecido como “cmd.exe”, ele permite que os usuários executem comandos digitados como texto para realizar várias tarefas, como gerenciar arquivos, pastas, configurações do sistema e muito mais.
Como abrir o prompt de comando
Abrir o prompt de comando no Windows 10 e 11:
- Menu Iniciar:
- Clique no ícone do Windows no canto inferior esquerdo.
- No campo de pesquisa, digite “cmd” ou “Prompt de Comando”.
- Selecione “Prompt de Comando” nos resultados.
- Tecla Windows + X:
- Pressione
Win + Xpara abrir o menu de contexto. - Selecione “Prompt de Comando” ou “Prompt de Comando (Admin)”.
- Pressione
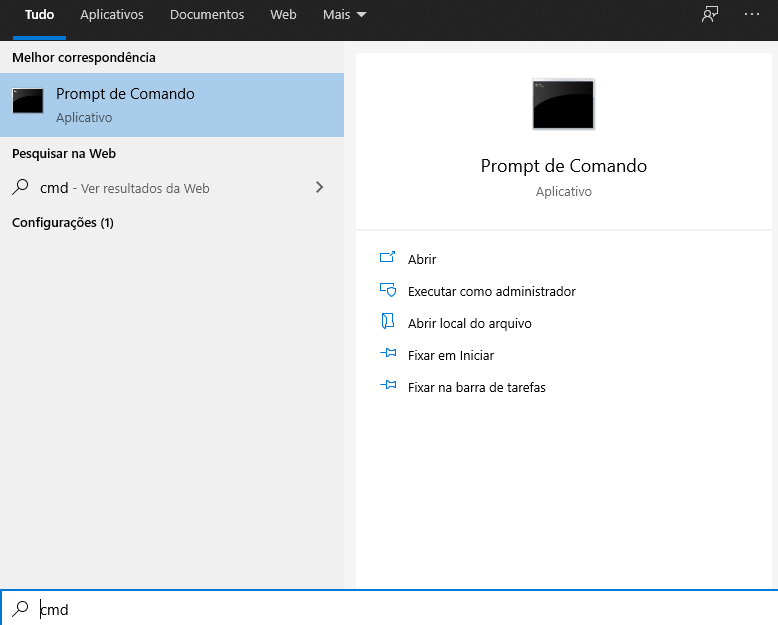
Usando o menu de usuário avançado.
Mais um método no Windows 10 é através do Menu do Usuário Avançado. Se você estiver usando um teclado ou mouse, escolha Prompt de Comando no menu que aparece após pressionar Win + X ou clicar com o botão direito do mouse no botão Iniciar.
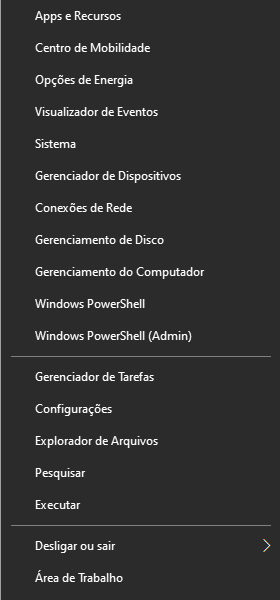
Você pode ver as opções do Windows PowerShell no Menu do Usuário Avançado em vez do Prompt de Comando. Em versões mais recentes do Windows 10, ele foi substituído pelo PowerShell, mas você ainda pode acessá-lo no Menu do Usuário Avançado editando as configurações da barra de tarefas.
Abrir o prompt de comando no Windows 8 ou 8.1
- Selecione o botão Iniciar e deslize para cima para mostrar a tela de Aplicativos. Você pode fazer o mesmo com um mouse, selecionando o ícone de seta para baixo na parte inferior da tela.
Antes da atualização do Windows 8.1, a tela Aplicativos pode ser acessada na tela Iniciar deslizando de baixo para cima na tela ou clicando com o botão direito em qualquer lugar e escolhendo Todos os aplicativos.
Se você estiver usando um teclado ou mouse, uma maneira muito rápida de abrir uma janela CMD no Windows 8 é por meio do Menu do Usuário Avançado – basta segurar as teclas WIN + X juntas ou clicar com o botão direito do mouse no botão Iniciar e escolher Prompt de comando. - Passe o dedo ou role para a direita na tela Aplicativos para localizar o título da seção Sistema Windows.
- Selecione Prompt de comando. Agora você pode executar qualquer comando que precise.
Abrir o prompt de comando no Windows 7, Vista ou XP
- Abra o menu Iniciar no canto inferior esquerdo da tela.
No Windows 7 e no Windows Vista, é um pouco mais rápido inserir o comando na caixa de pesquisa na parte inferior do menu Iniciar e, em seguida, escolher Prompt de Comando quando ele aparecer nos resultados. - Vá para Todos os programas > Acessórios.
- Escolha Prompt de comando na lista de programas.
Aqui está nossa Lista de comandos do Windows 7, Lista de comandos do Windows Vista e Lista de comandos do Windows XP se você precisar de uma referência de comando para qualquer uma dessas versões do Windows.
Todos os métodos para abrir o Prompt de Comando no Windows
Existem várias maneiras de abrir o Prompt de Comando no Windows. Abaixo, listamos os métodos mais comuns:
Usando o menu Iniciar
- Clique no botão “Iniciar” no canto inferior esquerdo da tela.
- Na barra de pesquisa, digite “Prompt de Comando”.
- Clique com o botão direito do mouse em “Prompt de Comando” nos resultados.
- Escolha “Executar como administrador” se desejar abrir com privilégios elevados.
Usando a caixa de pesquisa
- Pressione a tecla Windows para abrir a caixa de pesquisa.
- Digite “Prompt de Comando”.
- Clique com o botão direito em “Prompt de Comando” e selecione “Executar como administrador”, se necessário.
Usando a combinação de teclas
- Pressione simultaneamente as teclas “Windows + R” para abrir a caixa de diálogo “Executar”.
- Digite “cmd” e pressione Enter ou clique em “OK”.
Através do Gerenciador de Tarefas
- Pressione “Ctrl + Shift + Esc” para abrir o Gerenciador de Tarefas.
- No menu “Arquivo”, clique em “Executar nova tarefa”.
- Digite “cmd” e marque a opção “Criar esta tarefa com privilégios administrativos”.
- Clique em “OK” ou pressione Enter.
Executando de um diretório específico
- Abra o Explorador de Arquivos e navegue até o diretório desejado.
- Na barra de endereços, digite “cmd” e pressione Enter.
Substitutos avançados do Prompt de Comando
Embora o Prompt de Comando seja uma ferramenta versátil, os usuários que buscam funcionalidades avançadas podem considerar utilizar o PowerShell ou o Windows Terminal.
O PowerShell é uma interface de linha de comando mais poderosa que oferece recursos avançados de automação e gerenciamento de sistemas. Ele é especialmente útil para administradores de sistemas e desenvolvedores.
O Windows Terminal é uma aplicação que permite a utilização do Prompt de Comando, PowerShell e outros terminais em uma única janela.
Prompts de comando elevados e versões antigas do Windows
Em versões do Windows lançadas antes do Windows XP, como o Windows 98 e o Windows 95, ele não existe. No entanto, o prompt do MS-DOS mais antigo e muito semelhante o faz. Este programa está localizado no menu Iniciar e pode ser aberto com o comando EXECUTAR.
Alguns comandos, como o sfc usado para reparar arquivos do Windows, exigem que ele seja aberto como administrador antes de serem executados. Você saberá se esse é o caso se receber uma mensagem como uma destas após tentar executar o comando:
- verifique se você tem direitos administrativos
- … o comando só pode ser executado em um prompt de comando elevado
- você deve ser um administrador
Procure em nossa base de dados como abrir um prompt de comando elevado para obter ajuda para iniciar o CMD como administrador, um processo um pouco mais complicado do que o descrito acima.
Leia também: Como abrir o prompt de comando elevado
Dicas úteis para utilizar o Prompt de Comando
Aqui estão algumas dicas que podem ser úteis ao trabalhar com o Prompt de Comando:
- Use o comando “help” para ver uma lista de comandos disponíveis e suas descrições.
- Pressione “Tab” para completar nomes de arquivos ou pastas automaticamente.
- Copie e cole comandos com o botão direito do mouse para evitar erros de digitação.
- Execute o Prompt de Comando como administrador para realizar ações que exijam privilégios elevados.
- Utilize redirecionamentos (“>” e “>>”) para salvar a saída dos comandos em arquivos de texto.



