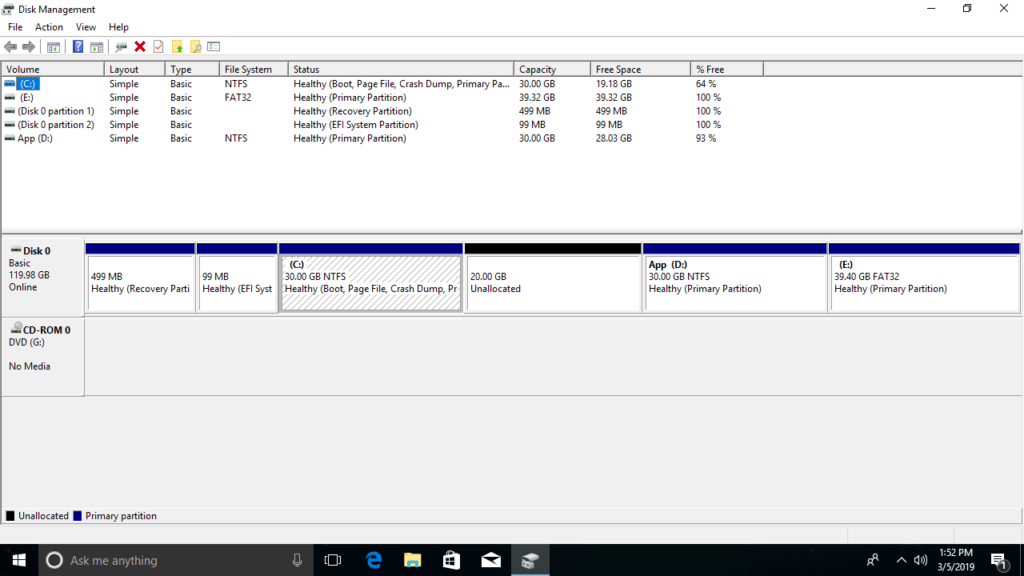O Gerenciamento de Disco é uma ferramenta nativa oferecida pelo sistema operacional Windows, projetada para realizar operações fundamentais em discos rígidos e unidades de estado sólido. Essa ferramenta permite criar, excluir, formatar, redimensionar partições e muito mais. Como abrir o gerenciamento de disco do Windows?
Ao acessar o Gerenciamento de Disco, você obtém uma visão abrangente dos dispositivos de armazenamento do seu computador e pode executar ações que otimizam o espaço e melhoram o desempenho geral.
Você precisará abrir a ferramenta Gerenciamento de disco se quiser particionar um disco rígido, formatar um disco rígido, alterar a letra de uma unidade ou realizar várias outras tarefas relacionadas ao disco.
Você não encontrará um atalho para o Gerenciamento de disco no menu Iniciar do Windows ou na tela Aplicativos porque não é um programa da mesma forma que a maioria dos outros softwares em seu computador.
Leia também: O que é HD (disco rígido)?
Siga as etapas fáceis abaixo para acessar o Gerenciamento de disco no Windows:
Como abrir o gerenciamento de disco no Windows?
A maneira mais comum e independente do sistema operacional de abrir o Gerenciamento de disco é por meio do utilitário Gerenciamento do computador, descrito a seguir.
Consulte Outras maneiras de abrir o gerenciamento de disco após este tutorial para algumas outras opções, algumas das quais podem ser um pouco mais rápidas para alguns de vocês.
- Abra o painel de controle. Na maioria das versões do Windows, o Painel de Controle está mais facilmente disponível em seu atalho no menu Iniciar ou na tela de Aplicativos.
- Selecione Sistema e Segurança, que só é encontrado no Windows 10, Windows 8 e Windows 7. No Windows Vista, o link equivalente é Sistema e manutenção e, no Windows XP, é denominado Desempenho e manutenção. Se estiver visualizando os ícones Grandes ou Ícones pequenos do Painel de Controle, você não verá este link. Se você estiver em uma dessas visualizações, selecione Ferramentas Administrativas e pule para a Etapa 4.
- Selecione Ferramentas Administrativas. Ele está localizado próximo à parte inferior da janela, então você pode precisar rolar para baixo para vê-lo. Lembre-se, no Vista e XP, esta janela é chamada de Sistema e Manutenção ou Desempenho e Manutenção, respectivamente.
- Na janela Ferramentas administrativas que agora está aberta, dê um toque duplo ou clique duas vezes em Gerenciamento do computador.
- Escolha Gerenciamento de disco no lado esquerdo da janela. Ele está localizado em Armazenamento. Se você não o vir listado, pode ser necessário selecionar o ícone de adição ou seta à esquerda do ícone Armazenamento. Ele pode levar vários segundos ou mais para carregar, mas eventualmente aparecerá no lado direito da janela Gerenciamento do computador.
- Agora você pode particionar um disco rígido, formatar um disco rígido, alterar a letra de uma unidade ou fazer qualquer outra coisa que precise na ferramenta. Essas tarefas de disco rígido também podem ser realizadas com a maioria das ferramentas gratuitas de software de particionamento de disco.
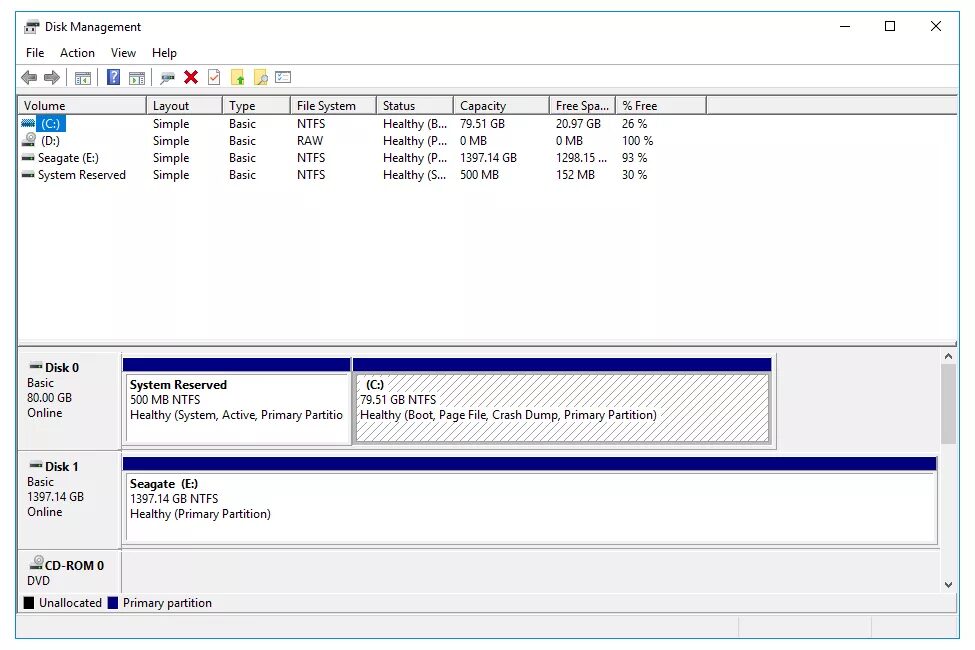
Leia também: O que é o Gerenciamento de Disco?
Como abrir o gerenciamento de disco no Windows: Outros métodos!
Método 1: Através do Menu Iniciar:
Uma maneira direta e acessível de abrir o Gerenciamento de Disco é por meio do Menu Iniciar. Siga estes passos:
- Clique no botão “Iniciar”: Localizado no canto inferior esquerdo da tela.
- Digite “Gerenciamento de Disco”: Na barra de pesquisa do menu.
- Selecione a Opção Adequada: Procure e clique na opção “Criar e formatar partições do disco rígido” nos resultados da pesquisa.
Método 2: Utilizando o Gerenciador de Tarefas:
Embora menos convencional, o Gerenciador de Tarefas também pode ser utilizado para acessar o Gerenciamento de Disco. Siga estes passos:
- Pressione Ctrl + Shift + Esc: Isso abrirá o Gerenciador de Tarefas.
- Acesse o Menu “Arquivo”: Na parte superior esquerda do Gerenciador de Tarefas.
- Escolha “Executar Nova Tarefa”: Isso abrirá uma caixa de diálogo.
- Digite “diskmgmt.msc” e Pressione Enter: Isso iniciará o Gerenciamento de Disco.
Leia também: O que é o Gerenciador de tarefas?
Método 3: Via Prompt de Comando (CMD):
Se você é familiarizado com o Prompt de Comando, esta abordagem pode ser eficaz:
- Pressione Win + S e Digite “CMD”: Isso iniciará a busca.
- Clique com o Botão Direito no “Prompt de Comando”: Nos resultados da pesquisa.
- Escolha “Executar como Administrador”: Para garantir acesso total.
- Digite “diskmgmt” e Pressione Enter: Isso abrirá o Gerenciamento de Disco.
Leia também: Prompt de comando: o que é e como usá-lo
Método 4: Usando a Execução do Windows (Windows + R):
A combinação de teclas Win + R oferece outra alternativa para abrir o Gerenciamento de Disco:
- Pressione Win + R: Isso abrirá a caixa de diálogo “Executar”.
- Digite “diskmgmt.msc” e Clique em “OK”: O Gerenciamento de Disco será iniciado.
Método 5: Através do Menu de Usuário Avançado:
O Menu de Usuário Avançado também oferece acesso ao Gerenciamento de Disco:
- Clique com o Botão Direito no Botão “Iniciar”: Localizado no canto inferior esquerdo da tela.
- Escolha “Gerenciamento de Disco”: No menu que é exibido.
- Siga o método descrito na primeira parte do artigo.
Tabela Comparativa dos Métodos de Acesso ao Gerenciamento de Disco:
A tabela a seguir resume os métodos explorados:
| Método | Passos | Nível de Dificuldade |
|---|---|---|
| Menu Iniciar | Clique no botão “Iniciar”, pesquise “Gerenciamento de Disco” e selecione a opção. | Fácil |
| Gerenciador de Tarefas | Ctrl + Shift + Esc, Menu “Arquivo”, “Executar Nova Tarefa”, “diskmgmt.msc” | Moderado |
| Prompt de Comando | Win + S, clique com o botão direito no “Prompt de Comando”, “Executar como Administrador”, “diskmgmt” | Intermediário |
| Execução do Windows | Win + R, “diskmgmt.msc”, OK | Fácil |
| Menu de Usuário Avançado | Clique com o botão direito no botão “Iniciar”, escolha “Gerenciamento de Disco” | Fácil |
Dicas Essenciais para uma Utilização Eficiente do Gerenciamento de Disco:
- Priorize o Backup de Dados: Antes de executar qualquer operação, faça um backup completo dos seus dados cruciais.
- Compreenda as Partições: Familiarize-se com os tipos de partições, como primárias, estendidas e lógicas, para tomar decisões informadas.
- Redimensione com Cautela: Ao redimensionar partições, assegure-se de que há espaço livre não alocado disponível.
- Utilize Ferramentas Complementares: Para operações mais complexas, considere empregar ferramentas de terceiros em conjunto com o Gerenciamento de Disco.
Conclusão:
Dominar o Gerenciamento de Disco no Windows é fundamental para manter a saúde e a eficiência do seu sistema de armazenamento. Compreender os diversos métodos de acesso a essa ferramenta nativa é essencial para uma administração eficaz das unidades de disco rígido (HDDs) e unidades de estado sólido (SSDs). Ao explorar métodos como o Menu Iniciar, o Gerenciador de Tarefas, o Prompt de Comando, a Execução do Windows e o Menu de Usuário Avançado, você possui flexibilidade para escolher a abordagem que melhor se adapta à sua preferência e necessidade.
Além disso, as dicas fornecidas para uma utilização eficiente do Gerenciamento de Disco ajudam a evitar erros potenciais e a realizar operações com confiança. Lembre-se de priorizar o backup de dados, compreender os diferentes tipos de partições e utilizar ferramentas adicionais quando necessário.
Independentemente do seu nível de expertise em tecnologia, a capacidade de abrir e usar o Gerenciamento de Disco é uma habilidade valiosa para otimizar o espaço de armazenamento, melhorar o desempenho e manter o seu sistema funcionando sem problemas. Ao explorar os métodos apresentados neste guia e seguir as práticas recomendadas, você estará bem equipado para gerenciar seu armazenamento de maneira eficaz no ambiente Windows.
Perguntas Frequentes
O Gerenciamento de Disco é uma ferramenta nativa do Windows que permite a administração de dispositivos de armazenamento e a realização de ações como criação, formatação e redimensionamento de partições.
Sim, desde que haja espaço não alocado disponível no disco, você pode redimensionar partições sem perda de dados.
Ao abrir o Gerenciamento de Disco, clique com o botão direito na unidade que deseja formatar, selecione “Formatar” e siga as instruções.
Sim, o Gerenciamento de Disco está presente em versões anteriores do Windows, como o Windows 7 e o Windows 8.