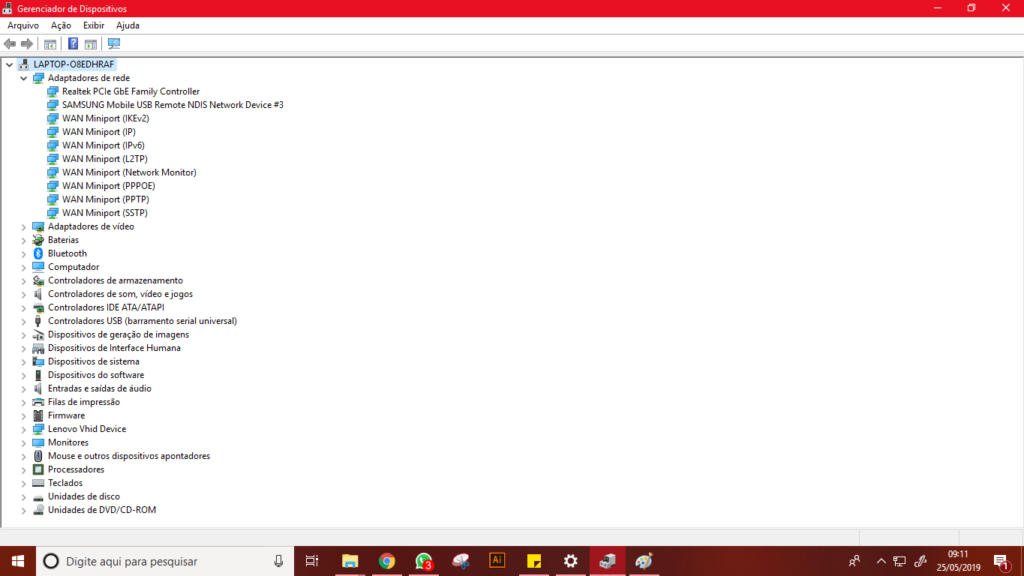Existem muitos motivos pelos quais você pode precisar abrir o Gerenciador de Dispositivos no Windows, mas geralmente é para solucionar algum tipo de problema com o hardware do seu computador.
Não importa se você está atualizando drivers de dispositivo, ajustando recursos do sistema, encontrando códigos de erro do Gerenciador de Dispositivos ou mesmo apenas verificando o status de um dispositivo – você precisará abrir o Gerenciador de Dispositivos antes de fazer qualquer coisa.
Ele não está listado ao lado de seus programas regulares, então pode ser difícil localizá-lo se você ainda não souber onde ele está. O método do Painel de Controle é provavelmente a maneira mais direta de chegar lá, mas veremos todas as suas opções a seguir.
Siga as etapas fáceis abaixo para abrir o Gerenciador de Dispositivos no Windows:
As instruções neste artigo aplicam-se ao Windows 10, Windows 8, Windows 7, Windows Vista e Windows XP.
Tempo necessário: deve levar apenas um minuto ou menos, não importa a versão do Windows que você está usando. Consulte Outras maneiras de abrir o Gerenciador de dispositivos na parte inferior da página para obter algumas outras maneiras possivelmente mais rápidas em pelo menos algumas versões do Windows.
Como abrir o gerenciador de dispositivos através do painel de controle
- Abra o painel de controle. No Windows 10 e no Windows 8, supondo que você esteja usando um teclado ou mouse, a maneira mais rápida é por meio do Menu do usuário avançado – basta pressionar a tecla WIN (Windows) e a tecla X juntas. Em algumas versões do Windows 10, você também pode abrir o Gerenciador de Dispositivos diretamente do menu Iniciar, como um submenu no Painel de Controle. Dependendo da sua versão do Windows, o Painel de Controle geralmente está disponível no menu Iniciar ou na tela Aplicativos.
- O que você faz a seguir depende de qual sistema operacional Windows você está usando:
- No Windows 10 e Windows 8, selecione Hardware e Sons . Você também pode ir direto para o Gerenciador de Dispositivos através do Menu do Usuário Avançado e não precisar ir para o Painel de Controle.
- No Windows 7, escolha Sistema e Segurança .
- No Windows Vista, selecione Sistema e Manutenção.
- No Windows XP, escolha Desempenho e manutenção. Se você não vir essas opções, o modo de exibição do seu Painel de Controle pode estar definido como Ícones grandes , Ícones pequenos ou Modo de exibição clássico, dependendo da sua versão do Windows. Nesse caso, localize e escolha o Gerenciador de dispositivos na grande coleção de ícones que você vê e pule para a Etapa 4 abaixo.
- Nesta tela do Painel de Controle, procure e escolha Gerenciador de Dispositivos :No Windows 10 e Windows 8, verifique o título Dispositivos e Impressoras. No Windows 7, procure em Sistema . No Windows Vista, você encontrará o Gerenciador de Dispositivos na parte inferior da janela. No Windows XP, você tem algumas etapas extras, já que o Gerenciador de dispositivos não está tão facilmente disponível em sua versão do Windows. Na janela aberta do Painel de controle, selecione Sistema , escolha a guia Hardware e use o botão Gerenciador de dispositivos . Propriedades do sistema no Windows XP.
- Com o Device Manager agora aberto, você pode ver o status de um dispositivo, atualizar os drivers do dispositivo, habilitar dispositivos, desabilitar dispositivos ou fazer qualquer outro gerenciamento de hardware que você veio fazer aqui.
Outras maneiras de abrir
Se você estiver familiarizado com a linha de comando do Windows, especificamente o Prompt de Comando, uma maneira realmente rápida de iniciar o Gerenciador de Dispositivos em qualquer versão do Windows é por meio do comando:
devmgmt.msc
O método de linha de comando realmente é útil quando você precisa abrir o Gerenciador de dispositivos, mas seu mouse não funciona ou seu computador está tendo um problema que o impede de usá-lo normalmente.
Embora você provavelmente nunca precise abrir dessa forma, você deve saber que ele também está disponível em todas as versões do Windows por meio do Gerenciamento do Computador , parte do conjunto de utilitários integrados chamado Ferramentas Administrativas.
Elel tem uma aparência ligeiramente diferente no Gerenciamento do Computador. Basta selecioná-lo na margem esquerda e usá-lo como um recurso integrado do utilitário à direita.
Outra forma, pelo menos no Windows 7, é através do GodMode. Esta é uma pasta especial que dá acesso a inúmeras configurações e controles encontrados em todo o sistema operacional. Se você já usa GodMode, abrir o Gerenciador de dispositivos pode ser sua maneira preferida de usá-lo.