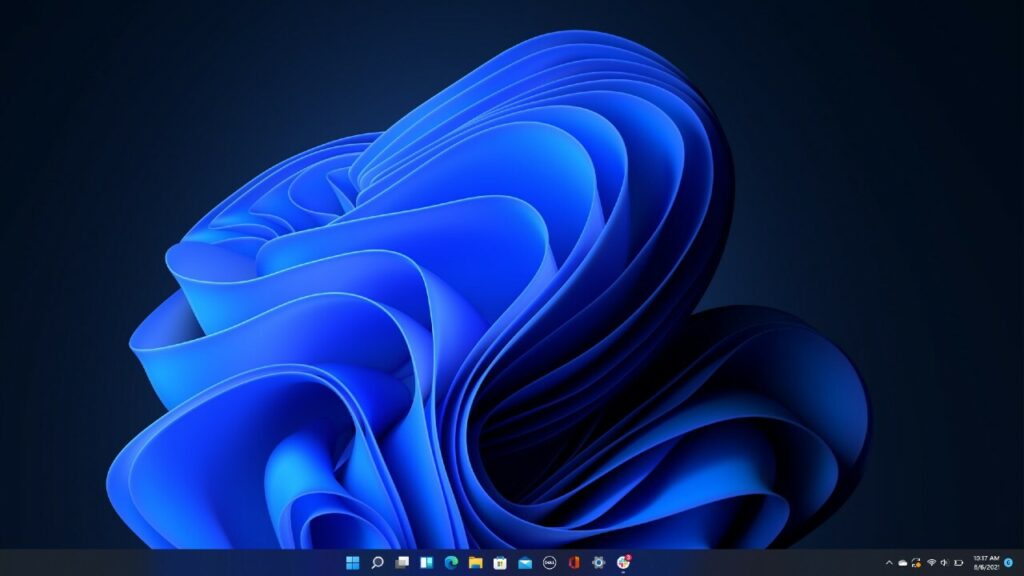Como abrir a ferramenta de diagnóstico do DirectX no Windows 11? Se você é um usuário do Windows 11, provavelmente conhece a Ferramenta de diagnóstico do DirectX. Caso não o faça, o DirectX Diagnostic Tool (DxDiag) é basicamente uma ferramenta para solucionar problemas gráficos e de som no Windows.
Mesmo que seu PC não tenha problemas, você pode usar a Ferramenta de diagnóstico do DirectX para encontrar informações detalhadas sobre os drivers e componentes do DirectX. Ele pode coletar informações sobre a placa-mãe, RAM, processador, placa gráfica e áudio.
Em algum momento, você precisará acessar os dados da ferramenta de diagnóstico DirectX. Por exemplo, ao solucionar problemas de erros, a equipe de suporte de software/hardware pode solicitar informações do DxDiag. Você pode até usá-lo para verificar as especificações do sistema e da VDU para fins de jogo.
6 melhores maneiras de abrir a ferramenta de diagnóstico DirectX no Windows 11
Seja qual for o motivo, é muito fácil acessar a ferramenta DirectX Diagnostic no Windows 11 . Portanto, se você está procurando maneiras de abrir a Ferramenta de diagnóstico do DirectX, está lendo o guia certo.
Abaixo, listamos as 6 melhores maneiras de abrir a ferramenta DxDiag no Windows 11. Vamos conferir.
1) Abra a ferramenta de diagnóstico DirectX com RUN
Este é provavelmente o método mais fácil de abrir a Ferramenta de Diagnóstico DirectX no sistema operacional Windows 11. É muito fácil abrir a ferramenta de diagnóstico do DirectX através do comando RUN. Basta seguir alguns dos passos simples compartilhados abaixo.
- Em primeiro lugar, pressione a tecla Windows + R. Isso abrirá a caixa de diálogo EXECUTAR.
- Na caixa de diálogo RUN, digite dxdiag e pressione o botão Enter.
- Agora, o Windows 11 executará a Ferramenta de diagnóstico do DirectX e mostrará as informações detalhadas.
Veja como é fácil acessar a Ferramenta de diagnóstico do DirectX por meio da caixa de diálogo RUN.
2) Abra a ferramenta de diagnóstico do DirectX através da pesquisa do Windows 11
Você pode abrir diretamente a Ferramenta de diagnóstico do DirectX no Windows 11 usando o recurso de pesquisa. Este processo é mais simples que o anterior. Aqui está o que você precisa fazer.
- Primeiro, pressione a tecla Windows + S para abrir a pesquisa do Windows 11.
- Você pode até clicar no botão Pesquisar na barra de tarefas para abrir o painel Pesquisar.
- Na pesquisa do Windows 11, digite Dxdiag e abra a ferramenta DxDiag na lista.
É assim que você pode abrir a Ferramenta de diagnóstico do DirectX por meio da pesquisa do Windows 11.
3) Abra a ferramenta de diagnóstico do DirectX através do Gerenciador de Tarefas
Como o menu de pesquisa do Windows 11, você pode usar o Gerenciador de Tarefas do Windows 11 para abrir a Ferramenta de Diagnóstico do DirectX. Para abrir a Ferramenta de diagnóstico do DirectX por meio do gerenciador de tarefas, siga algumas etapas simples compartilhadas abaixo.
- Em primeiro lugar, pressione a tecla CTRL + ALT + Delete em seu teclado.
- Em seguida, selecione a opção Gerenciador de Tarefas.
- No Gerenciador de Tarefas, clique no menu Arquivo e selecione a opção Executar nova tarefa.
- Na janela Criar nova tarefa, digite dxdiag e pressione o botão Enter.
Isso abrirá a Ferramenta de diagnóstico do DirectX no seu computador Windows 11.
4) Abra a ferramenta de diagnóstico do DirectX via atalho da área de trabalho
Se você está procurando uma maneira ainda mais fácil de acessar a ferramenta DirectX Diagnostic Tool, você precisa criar um atalho na área de trabalho. Aqui está o que você precisa fazer.
- Em primeiro lugar, clique com o botão direito do mouse em uma área em branco da área de trabalho e selecione Novo > Atalho.
- Na janela Create Shortcut, digite dxdiag no campo Location e clique no botão Next.
- Você será solicitado a digitar o nome do novo atalho. Basta nomeá-lo DirectX Diagnostic Tool e clicar no botão Finish.
- Agora, você encontrará o atalho na área de trabalho da Ferramenta de diagnóstico do DirectX. Para acessar a ferramenta, basta clicar duas vezes sobre ela.
É muito fácil criar um atalho na área de trabalho para acessar a Ferramenta de diagnóstico do DirectX no Windows.
5) Abra a ferramenta de diagnóstico do DirectX no menu de contexto
Como o Windows 11 permite personalizar o menu do botão direito, você pode personalizar o menu do botão direito e adicionar a Ferramenta de diagnóstico do DirectX nele. Veja como você pode fazer isso.
- Em primeiro lugar, pressione a tecla Windows + R no teclado. Isso abrirá a caixa de diálogo EXECUTAR. Na caixa de diálogo RUN, digite regedit e aperte o botão Enter.
- Agora, no Editor do Registro, navegue até o caminho: Computer\HKEY_CLASSES_ROOT\Directory\Background\shell
- Agora clique com o botão direito do mouse na chave Shell e selecione Nova > Chave.
- Nomeie a nova chave DirectX Diagnostic Tool . Agora, clique com o botão direito do mouse na chave da Ferramenta de diagnóstico do DirectX e selecione Novo > Chave.
- Você precisa nomear o novo comando de tecla.
- À direita, clique duas vezes na string (Padrão) e, no campo Dados do valor, digite C:\Windows\System32\dxdiag.exe. Feito isso, clique no botão Ok.
- Agora, clique com o botão direito do mouse em qualquer lugar da área de trabalho; você encontrará a Ferramenta de diagnóstico do DirectX no menu de contexto .
É assim que você pode adicionar a Ferramenta de diagnóstico do DirectX ao menu do botão direito do mouse no Windows 11.
6) Execute a ferramenta de diagnóstico DirectX via CMD/Powershell
Bem, o método para executar a ferramenta DirectX Diagnostic é o mesmo para o CMD e o Powershell. Você só precisa executar os dois utilitários com direitos administrativos e executar um comando.
- Em primeiro lugar, clique na pesquisa do Windows 11 e digite CMD ou Powershell. Em seguida, clique com o botão direito do mouse no CMD/Powershell e selecione Executar como administrador.
- No CMD/Powershell, digite dxdiag e pressione o botão Enter.
- Isso iniciará imediatamente a Ferramenta de diagnóstico do DirectX em seu PC.
É assim que é fácil executar a ferramenta de diagnóstico DirectX via prompt de comando ou Powershell no Windows 11.
Estas são as melhores maneiras de executar a Ferramenta de diagnóstico DirectX no sistema operacional Windows 11. Esperamos que este artigo tenha ajudado você! Por favor, compartilhe com seus amigos também. Se você tiver alguma dúvida relacionada a isso, informe-nos na caixa de comentários abaixo.