Como atualizar aplicativos do Windows? Na era digital em constante evolução, manter-se atualizado é uma necessidade. No mundo da tecnologia, isso se traduz em manter seus aplicativos e sistemas operacionais atualizados. Quando se trata do Windows 10, um sistema operacional versátil e amplamente adotado, a tarefa de atualizar seus aplicativos é vital para garantir segurança, eficiência e acesso a recursos inovadores.
Neste guia abrangente, mergulharemos profundamente no processo de atualização de aplicativos no Windows, exploraremos as razões pelas quais essa prática é crucial e forneceremos dicas para otimizar sua experiência de atualização.
Índice
Leia também: Como remover aplicativos pré-instalados e sugeridos no Windows 10
A Importância das Atualizações de Aplicativos:
Manter seus aplicativos atualizados no Windows 10 oferece benefícios que vão além do simples conforto:
- Reforço de Segurança: As atualizações frequentes de aplicativos incluem correções de segurança que protegem seus dados e dispositivos contra ameaças cibernéticas. Ignorar atualizações pode deixar você vulnerável a explorações de segurança conhecidas.
- Desempenho Aprimorado: À medida que os desenvolvedores otimizam seus aplicativos, as atualizações podem resultar em melhorias significativas no desempenho. Isso se traduz em tempos de carregamento mais rápidos e uma experiência geral mais suave.
- Exploração de Novos Recursos: As atualizações trazem novos recursos e melhorias para os aplicativos, permitindo que você aproveite ao máximo suas funcionalidades. Ignorar atualizações pode privá-lo de recursos valiosos.
Leia também: Como resolver a maioria dos problemas do Windows
Como atualizar aplicativos do Windows? Ativar e desativar as atualizações automáticas
Por padrão, o Windows 10 verifica e instala automaticamente as atualizações do aplicativo várias vezes ao dia enquanto seu dispositivo está conectado à Internet.
Alterne este recurso de dentro do aplicativo da Microsoft Store clicando no menu de reticências, selecionando Configurações e ajustando a chave abaixo de Atualizar aplicativos automaticamente .
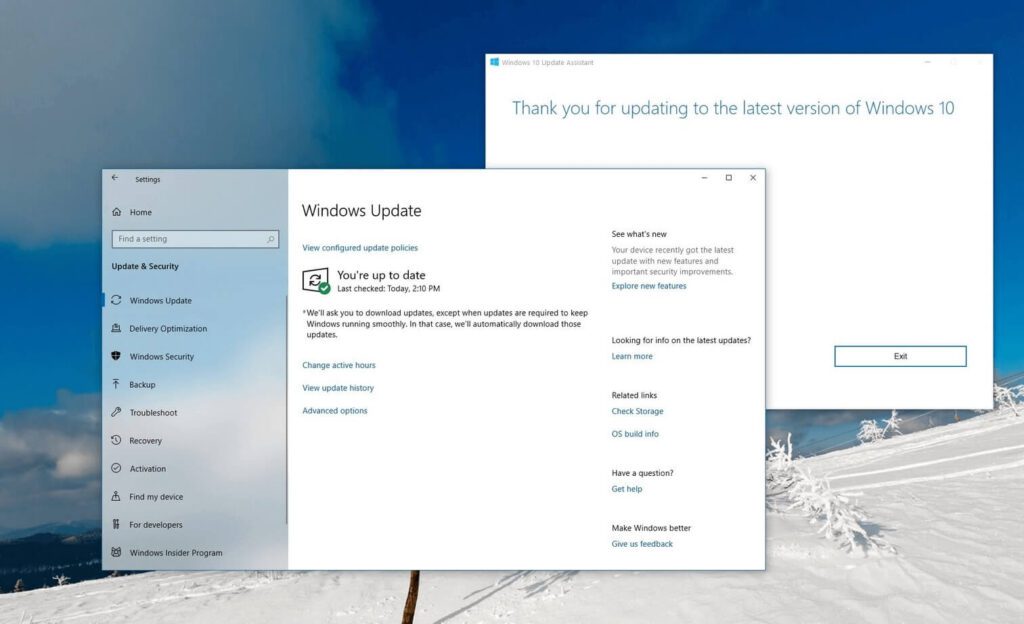
Como atualizar aplicativos do Windows manualmente?
Se você desabilitou a atualização automática de aplicativos em seu tablet ou computador Windows 10, pode atualizar manualmente os aplicativos no aplicativo Microsoft Store.
Instale manualmente as atualizações quando desejar uma atualização de aplicativo específica imediatamente após seu lançamento ou se tiver uma conexão lenta com a Internet que não consiga baixar arquivos enquanto você executa outras tarefas.
- Abra o aplicativo Store.
- Clique nas reticências no canto superior direito.
- No menu suspenso, clique em Downloads e atualizações.
- Clique em Obter atualizações. O dispositivo deve permanecer conectado à Internet para que o Windows 10 detecte e baixe as atualizações.
- O aplicativo Store procura atualizações para todos os aplicativos instalados. Se uma atualização de aplicativo for detectada, a atualização o instala automaticamente. Se os aplicativos estiverem atualizados, uma mensagem exibirá Você está pronto para ir .Se você foi informado de que uma nova versão de um aplicativo está disponível, mas ela não apareceu quando você executou as etapas acima, a atualização está sendo implementada gradualmente para os usuários por região, tipo de dispositivo ou versão do sistema operacional. Geralmente, aguarde 24 horas antes de verificar a atualização novamente.
- Se houver atualizações disponíveis, o download e o andamento da instalação de cada aplicativo serão exibidos na mesma tela do botão Obter atualizações. Feche o aplicativo Store se desejar. As atualizações continuam a ser instaladas em segundo plano.
Leia também: Como restaurar o Windows 10 as configurações padrão?
Como atualizar aplicativos do Windows? Passo a passo
- Inicie a Microsoft Store: Para começar, clique no ícone da Microsoft Store localizado na barra de tarefas ou digite “Microsoft Store” no menu Iniciar e selecione o aplicativo.
- Acesse sua Biblioteca: No canto superior direito da Microsoft Store, clique nos três pontos para abrir o menu. Selecione “Biblioteca” para visualizar a lista de todos os aplicativos instalados no seu sistema.
- Verifique as Atualizações Disponíveis: Aqui, você encontrará uma lista dos aplicativos com atualizações pendentes. Clique em “Obter atualizações” ao lado de cada aplicativo para iniciar o processo de atualização.
- Atualize Individualmente ou em Grupo: Você tem a opção de atualizar aplicativos individualmente clicando em “Obter atualizações” ao lado de cada nome, ou pode escolher “Obter tudo” na parte superior direita para atualizar todos os aplicativos simultaneamente.
- Acompanhe o Progresso: Enquanto os aplicativos estão sendo atualizados, você pode acompanhar o progresso através da barra de downloads na Microsoft Store.
- Reinicie, se Necessário: Em alguns casos, após as atualizações, você pode ser solicitado a reiniciar o dispositivo para que as mudanças tenham efeito. Certifique-se de salvar seu trabalho antes de reiniciar.
Leia também: Como inicializar diretamente na área de trabalho no Windows 10
Como atualizar aplicativos que não são da Microsoft Store?
A Microsoft Store atualiza todos os aplicativos do Windows 10 que você baixou dela. Ele também atualiza aplicativos instalados em seu computador ou tablet antes de você comprá-lo, desde que esses aplicativos estejam listados na Loja.
Para descobrir se um aplicativo é compatível com a Microsoft Store, pesquise o nome do aplicativo usando a ferramenta Pesquisar no canto superior direito do aplicativo.
Embora a maioria dos aplicativos modernos do Windows 10 use a Windows Store, alguns aplicativos projetados para versões mais antigas do sistema operacional Windows não usam. Vários aplicativos modernos, como o navegador Brave e a carteira de criptomoedas Exodus, só podem ser baixados dos sites oficiais.
Aplicativos como esses geralmente instalam atualizações por meio de um ou mais dos seguintes métodos.
- Automaticamente na inicialização: a maioria dos aplicativos verifica se há atualizações logo após serem abertos, se houver uma conexão com a Internet. Alguns baixam e instalam a atualização em segundo plano, enquanto outros apresentam uma mensagem pop-up solicitando a confirmação da atualização do aplicativo.
- Verificação de atualização manual: muitos aplicativos apresentam um link em um menu de opções que verifica manualmente se há atualizações. O navegador Mozilla Firefox, por exemplo, oferece um botão Verificar atualizações em sua tela Opções > Configurações gerais .
- Reinstalação completa: alguns aplicativos não podem instalar atualizações e exigem o download da versão mais recente do software. O aplicativo geralmente apresenta uma notificação com um link para o download.
Como utilizar o Winget?
O comando winget upgrade é uma ferramenta muito útil no Windows Package Manager (winget) para manter seus aplicativos atualizados diretamente do terminal. Ele permite atualizar aplicativos individuais ou todos os aplicativos instalados no seu sistema, e também oferece diversas opções e filtros para personalizar a atualização.
Aqui está um guia detalhado sobre como usar o comando winget upgrade:
Sintaxe Básica:
winget upgrade [<query>] [<options>]
<query>: A consulta usada para identificar o aplicativo a ser atualizado. Pode ser o nome do aplicativo, seu ID, ou outras informações.<options>: Opções adicionais para personalizar o comportamento da atualização.
Exemplos de Uso:
1. Verificar e Atualizar um Aplicativo Específico:
Para atualizar um aplicativo específico, você pode usar o comando da seguinte forma:
winget upgrade <nome_do_aplicativo>
Exemplo: Atualizar o PowerToys:
winget upgrade powertoys
Esse comando verifica se há uma versão mais recente do PowerToys e a instala, se disponível.
2. Atualizar um Aplicativo Específico por ID:
Você também pode usar o ID do aplicativo para garantir que está atualizando o aplicativo correto:
winget upgrade --id Microsoft.PowerToys
3. Atualizar Todos os Aplicativos Instalados:
Se você deseja atualizar todos os aplicativos que têm versões mais recentes disponíveis, use o seguinte comando:
winget upgrade --all
Esse comando irá tentar atualizar todos os aplicativos instalados que têm versões mais recentes no repositório.
4. Atualizar para uma Versão Específica:
Caso você queira atualizar um aplicativo para uma versão específica, pode usar a opção --version:
winget upgrade powertoys --version 0.15.2
Isso fará com que o PowerToys seja atualizado para a versão 0.15.2, se ela estiver disponível.
5. Usar Filtros para Especificar a Atualização:
Você pode usar filtros para especificar o nome exato, ID, arquitetura e outros parâmetros do pacote a ser atualizado.
- Nome Exato (
--exact):
winget upgrade --exact powertoys
Isso garante que o comando procure exatamente por “powertoys”, respeitando maiúsculas e minúsculas.
- Arquitetura Específica (
--architecture):
winget upgrade powertoys --architecture x64
Este comando vai atualizar o PowerToys para a versão mais recente, mas apenas para a arquitetura x64.
6. Atualizar com Confirmação ou de Forma Silenciosa:
- Modo Interativo (
--interactive):
winget upgrade powertoys --interactive
Isso permitirá que o instalador mostre prompts de interação, como uma tela de progresso.
- Modo Silencioso (
--silent):
winget upgrade powertoys --silent
Este comando faz a atualização sem qualquer interação do usuário, ideal para scripts ou instalações automatizadas.
7. Forçar a Atualização Ignorando Avisos de Segurança:
Caso queira forçar a atualização, mesmo que haja avisos de segurança, use a opção --force:
winget upgrade powertoys --force
8. Desinstalar a Versão Anterior Durante a Atualização:
Se você quiser garantir que a versão anterior de um aplicativo seja desinstalada antes da atualização, pode usar a opção --uninstall-previous:
winget upgrade powertoys --uninstall-previous
Este comando garante que a versão anterior do PowerToys será removida antes da instalação da nova versão, caso o instalador do aplicativo suporte esse comportamento.
Opções Adicionais:
-qou--query: Permite especificar uma consulta para procurar um aplicativo. Exemplo:winget upgrade --query "notepad".-mou--manifest: Atualiza com base em um manifesto local YAML, útil para administradores de sistemas.-vou--version: Especifica a versão exata para a qual o aplicativo será atualizado.-sou--source: Restringe a pesquisa a uma fonte específica.-eou--exact: Realiza a consulta com a correspondência exata de texto.
Identificar Aplicativos que Precisam de Atualização:
Antes de usar o comando winget upgrade, você pode listar os aplicativos instalados e verificar se há atualizações disponíveis usando o comando:
winget list
Esse comando mostrará todos os aplicativos instalados, e você poderá ver quais têm atualizações disponíveis. Após identificar um aplicativo, você pode usar o comando winget upgrade para atualizá-lo.
Resumo de Alguns Comandos Comuns:
- Listar aplicativos com atualizações disponíveis:
winget upgrade
- Atualizar todos os aplicativos:
winget upgrade --all
- Atualizar um aplicativo específico por nome:
winget upgrade <nome_do_aplicativo>
- Atualizar um aplicativo específico por ID:
winget upgrade --id <ID_do_aplicativo>
- Forçar atualização, ignorando advertências de segurança:
winget upgrade <nome_do_aplicativo> --force
Essas são as formas principais de usar o comando winget upgrade para manter seus aplicativos no Windows sempre atualizados de maneira rápida e eficiente!

Devo atualizar aplicativos do Windows manualmente ou automaticamente?
Existem vários benefícios em permitir que seu dispositivo Windows 10 atualize aplicativos automaticamente.
- Novos recursos: você terá os recursos mais recentes do aplicativo logo após o lançamento de uma atualização.
- Melhor segurança: as versões mais recentes de aplicativos são normalmente mais seguras do que as versões mais antigas.
- Mais tempo livre: você não perderá tempo procurando e instalando atualizações.
Algumas pessoas preferem verificar manualmente as atualizações do Windows 10 pelos seguintes motivos:
- Educação de aplicativos: ao verificar manualmente se há atualizações, você está ciente de quais aplicativos foram atualizados.
- Obtenha atualizações de aplicativos rapidamente: iniciar manualmente uma verificação de atualização é útil quando você deseja uma nova versão de um aplicativo específico minutos após o lançamento de uma atualização.
- Internet ou hardware lento: as atualizações automáticas podem diminuir a velocidade de dispositivos mais antigos e da Internet se vários aplicativos forem atualizados ao mesmo tempo. Desativar as atualizações automáticas permite que você atualize os aplicativos manualmente quando não estiver usando seu computador ou tablet com Windows 10.
Você vai atualizar aplicativos do Windows
Agora que você ja sabe como atualizar aplicativos do Windows, lembre-se, manter seus aplicativos atualizados no Windows 10 é muito mais do que uma tarefa rotineira; é um passo fundamental para garantir a segurança, eficiência e funcionalidade geral do seu sistema. Ao seguir o guia detalhado apresentado neste artigo, você está capacitado para enfrentar a constante evolução tecnológica com confiança. Através da Microsoft Store, a atualização de seus aplicativos torna-se uma jornada simples, repleta de benefícios tangíveis.
As atualizações regulares dos aplicativos fortalecem a segurança do seu sistema, protegendo-o contra ameaças virtuais e mantendo seus dados valiosos fora do alcance de invasores. Além disso, as melhorias de desempenho proporcionam uma experiência mais suave e ágil, permitindo que você tire o máximo proveito do seu hardware e software.
Não menos importante, as atualizações frequentes trazem novos recursos e funcionalidades, expandindo as possibilidades do que você pode realizar com seus aplicativos.
Portanto, ao dominar o processo de atualização de aplicativos no Windows 10, você está investindo em sua própria produtividade e segurança digital. Lembre-se sempre de verificar regularmente a Microsoft Store em busca de atualizações e estar atento às notificações.
Afinal, estar na vanguarda da tecnologia começa com ações tão simples quanto manter seus aplicativos atualizados. Portanto, você pode atualizar aplicativos do Windows




