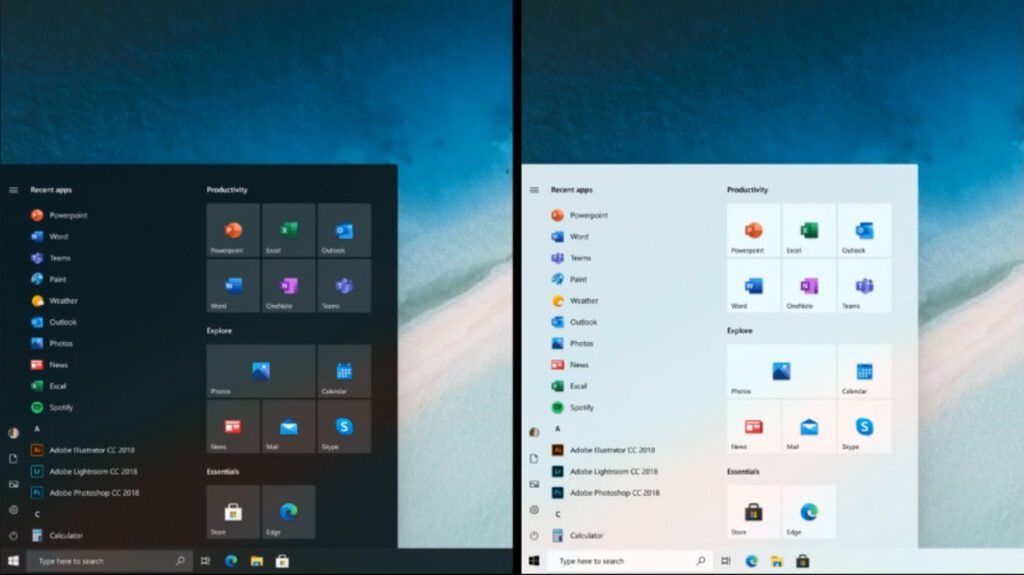Este artigo explica como capturar a tela no Windows 10, Windows 8.1 e Windows 7. Temos algumas dicas de como e onde capturar a tela.
Como capturar tela no Windows 10
Para tirar uma captura de tela no Windows 10, pressione Win + SHIFT + S . Esta tecla de atalho abre um pequeno menu de recorte na parte superior da tela.
Você tem quatro opções para o tipo de área que deseja capturar:
- Recorte Retangular
- Recorte de forma livre
- Recorte de janela
- Recorte em tela inteira
Selecione o tipo de captura de tela que deseja capturar. Para usar um Recorte retangular ou de forma livre , clique e arraste o mouse para definir a área de captura. Quando você solta o botão do mouse, a área é salva na sua área de transferência.
Se você selecionar Recorte de janela , a janela ativa selecionada será salva na área de transferência.
Se você selecionar Recorte de tela inteira, toda a área de trabalho (incluindo quaisquer monitores adicionais anexados) será salva na área de transferência.
Com qualquer um dos recortes, você recebe uma notificação de que o Recorte foi salvo na área de transferência .
Se você selecionar a notificação antes que ela desapareça, ela abrirá seu recorte no Snip & Sketch , a nova versão da Ferramenta de Recorte no Windows 10. Ou você pode colar a captura de tela copiada em um editor de imagem, mensagem de e-mail, OneNote ou outro aplicativo.
Recorte e esboço (Windows 10)
Snip & Sketch adiciona ferramentas de recorte e anotação. Se você fizer uma captura de tela com outras técnicas e tiver o Snip & Sketch instalado, o Windows solicitará que você acesse sua captura de tela no Snip & Sketch. A ferramenta oferece um temporizador definido para um atraso de 3 ou 10 segundos.
Capturar tela inteira (Windows 10, 8 e 7)
Não importa qual versão do Windows você tenha, capture uma imagem de toda a área de trabalho pressionando PrtScn , Print Screen ou, em alguns laptops, Fn + Prnt Scrn .
PrtScn copia uma captura de tela da tela inteira para a área de transferência do sistema. A partir daí, você pode colar a imagem onde precisar, como em um e-mail ou em um editor de imagens como o Microsoft Paint ou Gimp para Windows.
Para colar a imagem, pressione Ctrl + V.
A captura de tela captura todos os monitores ativos.
Capturar alternativa em tela inteira (Windows 10 e 8)
O método PrtScn acima funciona em todas as versões do Windows. O Windows 10 e o Windows 8, no entanto, oferecem um truque que torna a captura de tela um pouco mais rápida.
Pressione Win + PrtScn (ou Fn + Win + PrtScrn ). Sua tela escurece momentaneamente como se o obturador de uma câmera tivesse acabado de ser disparado, indicando a captura de tela. Em vez de colar a imagem em outro programa, no entanto, o Windows salva a imagem em Imagens > Capturas de tela.
Capturas de tela de janela única (Windows 10 e 8)
Para fazer uma captura de tela de uma única janela, selecione a barra de título da janela (na parte superior). Pressione Alt + PrtScn . Uma captura de tela apenas da janela ativa é salva na sua área de transferência. Você pode então colar a imagem em outro programa ou local, como um e-mail ou Microsoft Paint.
Ferramenta de recorte do Windows (Windows 10, 8 e 7)
Um utilitário embutido, Snipping Tool, oferece outra maneira de fazer capturas de tela, mas com mais controle sobre a área capturada. Ele está disponível em versões do Windows a partir do Vista , mas difere um pouco de versão para versão. Veja como usá-lo.
A ferramenta Snipping no Windows está sendo incorporada a uma nova ferramenta chamada Snip & Sketch. Snip & Sketch permite fazer capturas de tela como a Ferramenta de Recorte, e também permite fazer anotações e recortá-las. Ambas as ferramentas ainda estão disponíveis no Windows 10.
- Selecione Iniciar e digite recorte na caixa Pesquisar . Selecione Ferramenta de Recorte nos resultados da pesquisa.
- No Windows 10, selecione Modo no menu Ferramenta de Recorte. É aqui que a Ferramenta de Recorte no Windows 10 difere das versões anteriores. No Windows 7 e 8, selecione o menu suspenso Novo. Escolha uma opção para o formato da área da captura de tela:
- O Snip de forma livre permite desenhar a área da captura de tela à mão livre. Clique e segure o botão esquerdo do mouse e mova o mouse para desenhar a área que deseja capturar.
- Recorte retangular usa o familiar clique com o botão esquerdo e arraste para criar uma área retangular na tela. Tudo dentro do retângulo é capturado.
- O Recorte de janela captura uma janela inteira. Depois de ativar um Recorte de Janela, mova o mouse até a janela que deseja capturar. A janela que será capturada é selecionada. Clique com o botão esquerdo do mouse para criar a imagem.
- O Recorte de tela inteira captura uma imagem de toda a área de trabalho e a abre na Ferramenta de Recorte.
- Opções de recorte retangular ou de forma livre : depois de desenhar a área que deseja capturar, solte o botão do mouse. A imagem é aberta na Ferramenta de Recorte. Ele também vai para a sua área de transferência. Recorte da janela: Mova o ponteiro do mouse para a janela ativa e clique para capturar a imagem da janela. Se você usar a opção Window Snip e clicar em uma janela atrás da janela ativa, uma captura de tela é tirada dessa janela, além de quaisquer outras janelas na frente dela. Recorte de tela inteira: Assim que você escolhe esta seleção, a Ferramenta de Recorte captura a imagem inteira da área de trabalho.
- Se a captura de tela não estiver como você esperava, tire outra selecionando Novo no menu.
- Quando estiver satisfeito com sua captura de tela, salve-a. Selecione Arquivo > Salvar como , pressione Ctrl + S ou selecione o disquete na ferramenta Recorte.
A Ferramenta de Recorte não captura menus de contexto abertos ou outros menus pop-up. Quando você tenta fazer uma captura de tela deles, assim que a Ferramenta de Recorte é ativada, esses menus fecham.
Usando atraso para capturar menus pop-up (Windows 10)
O Windows 10 oferece um recurso de atraso para fazer capturas de tela com a Ferramenta de Recorte. O atraso permite que você configure sua área de trabalho antes que o programa congele sua tela.
- Clique em Atraso e selecione quanto tempo você gostaria que a Ferramenta de Recorte esperasse antes de capturar a imagem, até cinco segundos.
- Selecione Novo e configure sua tela da maneira que deseja que apareça antes que o tempo acabe. Por exemplo, para capturar um menu de contexto aberto, abra esse menu antes que o tempo acabe. Quando o atraso termina, a Ferramenta de Recorte captura a imagem, incluindo menus abertos.
A ferramenta de recorte não tem um cronômetro ao vivo para mostrar quanto tempo você resta. Para estar no lado seguro, dê a si mesmo cinco segundos para cada tiro.
Outros métodos de captura de tela
O OneNote costumava ter uma função de recorte de tela. Embora não esteja mais disponível, você ainda pode usar este método para fazer uma captura de tela em versões anteriores.
Use o recurso de salvamento automático de captura de tela em um tablet Windows pressionando Win + VolumeDown.