Este artigo explica o que é um arquivo ISO e mostra exemplos das diferentes maneiras de usá-los.
O que é um arquivo ISO?
Um arquivo ISO, geralmente chamado de imagem ISO, é um único arquivo que é uma representação perfeita de um CD, DVD ou BD inteiro. Todo o conteúdo de um disco pode ser duplicado com precisão em um único ISO.
Pense em um arquivo ISO como uma caixa que contém todas as peças de algo que precisa ser construído – como um brinquedo de criança que você pode comprar e que requer montagem. A caixa em que as peças do brinquedo vêm não serve como um brinquedo real, mas o conteúdo dentro dela, uma vez retirado e colocado junto, torna-se o que você realmente deseja usar.
Um arquivo ISO funciona da mesma maneira. O arquivo em si não é bom a menos que possa ser aberto, montado e usado.
A extensão de arquivo .ISO usada por imagens ISO também é usada para arquivos de documentos Arbortext IsoDraw, que são desenhos CAD usados pelos produtos PTC Arbortext; eles não têm nada a ver com o formato ISO explicado nesta página. Esses formatos também não estão relacionados aos arquivos SO, apesar da extensão semelhante.
Onde você verá um arquivo ISO sendo usado
As imagens ISO são freqüentemente usadas para distribuir grandes programas pela Internet, devido ao fato de que todos os arquivos do programa podem ser agrupados em um único arquivo.
Um exemplo pode ser visto na ferramenta gratuita de recuperação de senha Ophcrack (que contém um sistema operacional inteiro e vários softwares). Tudo o que compõe o programa é agrupado em um arquivo. O nome do arquivo para a versão mais recente do Ophcrack se parece com este: ophcrack-vista-livecd-3.6.0.iso.
O Ophcrack certamente não é o único programa a usar um arquivo ISO- muitos tipos de programas são distribuídos dessa maneira. Por exemplo, a maioria dos programas antivírus inicializáveis usam ISO, como o arquivo ISO bitdefender-rescue-cd.iso usado pelo Bitdefender Rescue CD .
Em todos esses exemplos, e em milhares de outros por aí, cada arquivo necessário para a execução de qualquer ferramenta está incluído na imagem ISO única. Como já mencionado, isso torna a ferramenta realmente fácil de baixar, mas também torna muito fácil gravar em um disco ou outro dispositivo.
Mesmo o Windows 10, e anteriormente o Windows 8 e o Windows 7, podem ser adquiridos diretamente pela Microsoft no formato ISO, prontos para serem extraídos para um dispositivo ou montados em uma máquina virtual.
Como gravar arquivos ISO
A maneira mais comum de usar um arquivo ISO é gravá-lo em um CD, DVD ou disco BD. Este é um processo diferente de gravar arquivos de música ou documentos em um disco, pois o software de gravação de CD / DVD / BD deve “reunir” o conteúdo do arquivo ISO no disco.
O Windows 10, 8 e 7 podem gravar imagens ISO em um disco sem usar nenhum software de terceiros – basta tocar ou clicar duas vezes no arquivo ISO e seguir o assistente que aparece.
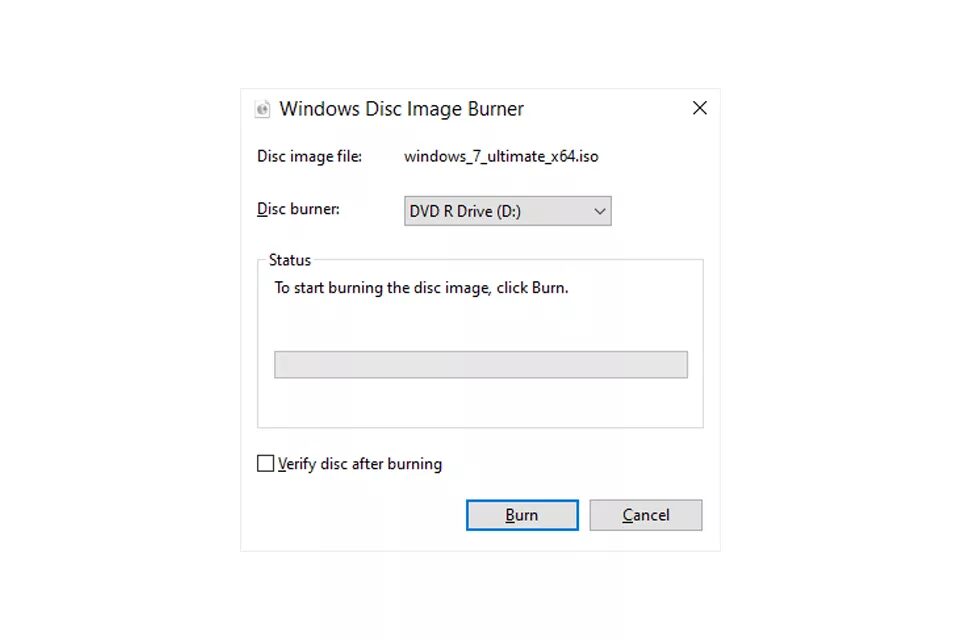
Se você deseja usar o Windows para abrir o arquivo ISO, mas ele já está associado a um programa diferente (ou seja, o Windows não abre o arquivo ISO quando você clica ou toca duas vezes nele), abra as propriedades do arquivo e altere o programa que deve abrir os arquivos ISO como isoburn.exe (está armazenado na pasta C:\Windows\system32\ ).
A mesma lógica se aplica ao gravar um ISO em um dispositivo USB, algo que é muito mais comum agora que as unidades ópticas estão se tornando muito menos comuns.
Gravar uma imagem ISO não é apenas uma opção para alguns programas, é obrigatório. Por exemplo, muitas ferramentas de diagnóstico de disco rígido só podem ser usadas fora do sistema operacional. Isso significa que você terá que gravar o ISO em alguma forma de mídia removível (como um disco ou unidade flash ) a partir da qual seu computador possa inicializar.
Embora menos comuns, alguns programas são distribuídos no formato ISO, mas não foram projetados para serem inicializados. Por exemplo, o Microsoft Office é frequentemente disponibilizado como um ISO e é projetado para ser gravado ou montado, mas como não precisa ser executado de fora do Windows, não há necessidade de inicializar a partir dele (nem mesmo faça qualquer coisa se você tentou).
Como extrair
Se você não quiser realmente gravar um arquivo ISO em um disco ou dispositivo de armazenamento USB, a maioria dos programas de software de compactação / descompactação, como os programas gratuitos 7-Zip e PeaZip, extrairá o conteúdo de um arquivo ISO para uma pasta.
A extração de um ISO copia todos os arquivos da imagem diretamente em uma pasta que você pode navegar como qualquer pasta que encontraria em seu computador. Embora a pasta recém-criada não possa ser gravada diretamente em um dispositivo conforme discutido na seção acima, saber que isso é possível pode ser útil.
Por exemplo, digamos que você tenha baixado o Microsoft Office como um ISO. Em vez de gravar a imagem ISO em um disco, você pode extrair os arquivos de instalação da ISO e então instalar o programa como faria normalmente com qualquer outro programa.
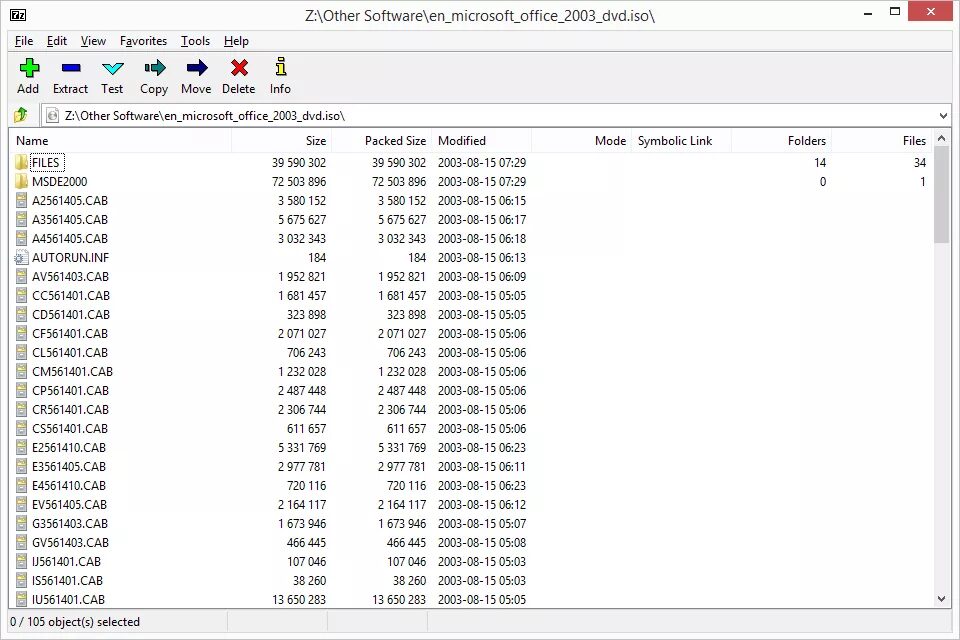
Cada programa de descompactação requer um conjunto diferente de etapas, mas veja como você pode extrair rapidamente uma imagem ISO usando o 7-Zip: Clique com o botão direito no arquivo, escolha 7-Zip e selecione a opção Extrair para “\” .
Se essas etapas não funcionarem para você, verifique a extensão do arquivo para ter certeza de que não está confundindo outro arquivo com um no formato ISO. ISZ é um exemplo de arquivo que pode ser facilmente confundido com ISO.
Como criar
Vários programas, muitos deles gratuitos, permitem que você crie seu próprio arquivo ISO a partir de um disco ou de uma coleção de arquivos que você escolheu.
O motivo mais comum para construir uma imagem ISO é se você estiver interessado em fazer backup de um disco de instalação de software ou mesmo de um DVD ou filme Blu-ray.
Como montar
Montar um arquivo ISO que você criou ou baixou da Internet é como fazer seu computador pensar que ele é um disco real. Desta forma, você pode “usar” um ISO como se fosse um CD ou DVD real, só que você não precisa perder um disco, ou seu tempo gravando um.
Uma situação comum em que montar é útil é quando você está jogando um videogame que exige que o disco original seja inserido. Em vez de realmente colar o disco em sua unidade óptica, você pode simplesmente montar a imagem ISO do disco do jogo que você criou anteriormente.
Montar geralmente é tão simples quanto abrir o arquivo com algo chamado “emulador de disco” e, em seguida, escolher uma letra de unidade que o arquivo ISO deve representar. Mesmo que esta letra de unidade seja uma unidade virtual , o Windows a vê como uma unidade real e você também pode usá-la como tal.
Um dos nossos programas gratuitos favoritos para montar imagens ISO é o WinCDEmu, devido à sua facilidade de uso (além disso, ele vem nesta versão portátil). Outro é o Pismo File Mount Audit Package.
Se você estiver usando o Windows 10 ou o Windows 8, terá a sorte de ter a montagem ISO embutida em seu sistema operacional! Basta tocar e segurar ou clicar com o botão direito no arquivo ISO e escolher Montar. O Windows criará uma unidade virtual para você automaticamente – nenhum software extra é necessário.
Embora montar seja muito útil em algumas situações, saiba que a unidade virtual ficará inacessível sempre que o sistema operacional não estiver funcionando. Isso significa que é totalmente inútil montar um arquivo ISO que você deseja usar fora do Windows (como o que é necessário com algumas ferramentas de diagnóstico de disco rígido e programas de teste de memória ).




